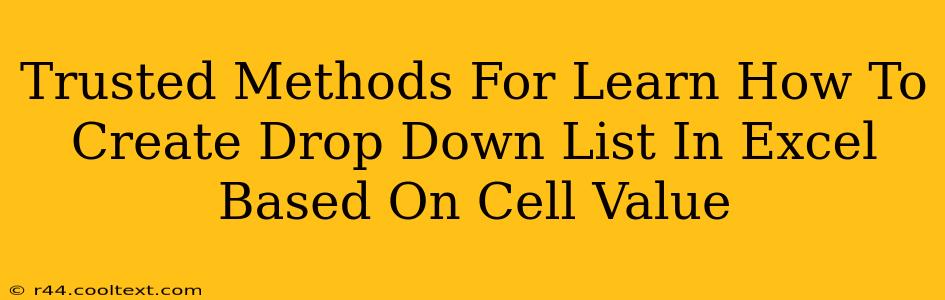Creating dynamic drop-down lists in Excel based on cell values is a powerful way to improve data entry efficiency and accuracy. This allows you to create dependent lists, where the options in one drop-down change based on the selection in another. This tutorial will guide you through several trusted methods, ensuring you master this essential Excel skill.
Understanding the Power of Data Validation
Before diving into the methods, it's crucial to understand the core function: Data Validation. This feature is the foundation for creating drop-down lists in Excel. It allows you to restrict what a user can enter into a cell, enforcing data integrity and making your spreadsheets more user-friendly.
Method 1: Using the OFFSET Function for Dynamic Ranges
This method is ideal when your source data is in a contiguous range. The OFFSET function dynamically adjusts the range for your drop-down based on a cell value.
Steps:
-
Identify your source data: Let's say your list of values is in column A, from A2 to A10. The cell containing the value that will determine which subset of the list is shown in the drop-down will be, for example, cell B1.
-
Create the named range: This makes the formula cleaner and easier to manage. Go to the 'Formulas' tab and click 'Define Name'. Create a name (e.g., "DynamicList") and enter the following formula:
=OFFSET(Sheet1!$A$2,0,0,COUNT(Sheet1!$A$2:$A$10),1)(ReplaceSheet1with your sheet name if different). This formula counts the number of values in column A and dynamically creates a range of that size. -
Apply Data Validation: Select the cell where you want the drop-down list (e.g., C1). Go to 'Data' > 'Data Validation'.
- Under 'Settings', select 'List' from the 'Allow' dropdown.
- In the 'Source' box, enter
=DynamicList. - Click 'OK'.
Now, the drop-down in cell C1 will show only the relevant values based on the selection in B1. This requires some adjustments if your source data isn't contiguous or structured in a single column.
Method 2: Using INDEX and MATCH for More Complex Scenarios
This method offers more flexibility, especially when dealing with non-contiguous data or multiple criteria.
Steps:
-
Organize your data: Structure your data in a table format. For example, you might have a table with columns for "Category" and "Items".
-
Create the formula: Let's assume your categories are in column A (A2:A10) and the corresponding items are in column B (B2:B10). The cell where you'll select the category is C1, and the cell for the drop-down is D1. The formula for the data validation source would be:
=INDEX(B2:B10,MATCH(C1,A2:A10,0)) -
Apply Data Validation: Select cell D1, go to 'Data' > 'Data Validation', choose 'List' and paste the formula into the 'Source' box.
This formula finds the matching category in column A and returns the corresponding items from column B for the drop-down list in D1. It's more adaptable to complex data structures.
Method 3: Using VBA for Advanced Customization
For ultimate control and complex scenarios, VBA (Visual Basic for Applications) offers the most powerful solution. While more advanced, VBA allows you to create extremely customized drop-downs that react to multiple factors and user interactions. We won't cover VBA code in this specific guide, but many online resources offer detailed tutorials on VBA and data validation.
Troubleshooting Tips
- #VALUE! error: This often arises from incorrect cell references or inconsistencies in your data. Double-check all formulas and data formatting.
- Empty drop-down: Ensure your data validation source correctly refers to your data range.
- Circular references: Avoid creating a circular dependency where the drop-down's source depends on the drop-down's value.
Mastering these methods unlocks significant potential in Excel. Remember to tailor the method to your specific data structure and complexity, using the most efficient and manageable technique for your needs. By leveraging data validation effectively, you can streamline your workflows and enhance your spreadsheets' functionality significantly.