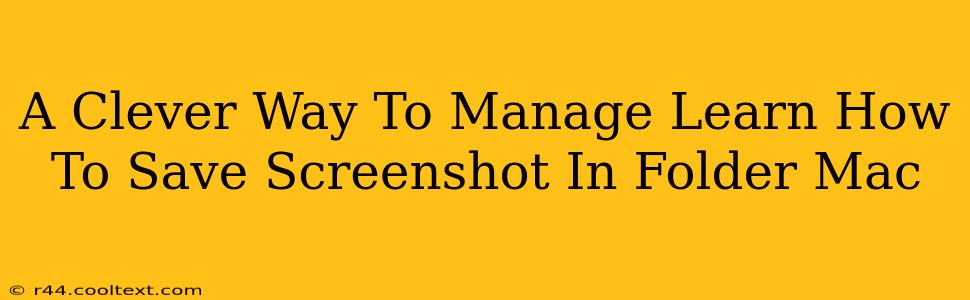Saving screenshots directly to a specific folder on your Mac can dramatically improve your workflow. Instead of hunting through Downloads or your desktop for that perfect image, you'll have them neatly organized. This guide provides a clever method to automate this process, saving you time and frustration.
Why Automate Screenshot Saving?
Manually moving screenshots to folders is tedious. Imagine needing to find that perfect shot from a series of screenshots you took hours ago. Automating the process allows for:
- Improved Organization: No more cluttered desktops or endless scrolling through Downloads.
- Increased Efficiency: Save valuable time by eliminating the manual sorting process.
- Better Workflow: Streamline your workflow and focus on your tasks, not file management.
- Easy Retrieval: Quickly locate any screenshot you need, when you need it.
Method 1: Using the Terminal (For Power Users)
This method uses a simple shell script to automate the process. While it might seem daunting at first, it's incredibly powerful and customizable.
1. Create the Script:
Open TextEdit and paste the following code:
#!/bin/bash
# Set the destination folder. CHANGE THIS TO YOUR DESIRED FOLDER PATH!
destination="/Users/[YOURUSERNAME]/Pictures/Screenshots"
# Save the screenshot to the clipboard
screencapture -i
# Save the screenshot to the specified folder, adding a timestamp to the filename
filename=$(date +%Y%m%d_%H%M%S).png
echo "Saving screenshot to: $destination/$filename"
osascript -e "set the clipboard to (read (POSIX file \"$destination/$filename\"))"
Replace [YOURUSERNAME] with your actual username.
2. Save the Script:
Save the file as save_screenshot.sh. Make sure to save it as a "Plain Text" file.
3. Make the Script Executable:
Open Terminal and navigate to the folder where you saved the script. Use the following command:
chmod +x save_screenshot.sh
4. Run the Script:
Now, every time you want to save a screenshot directly to your specified folder, run the script from the terminal using:
./save_screenshot.sh
Method 2: Using Keyboard Shortcuts and a Pre-selected Save Location (Simpler Method)
This method leverages macOS's built-in screenshot functionality with a small tweak to streamline saving:
-
Take a Screenshot: Use your preferred screenshot shortcut (Shift-Command-3 for full screen, Shift-Command-4 for selection, Shift-Command-4-Space for window).
-
Choose Save Location: Before you take the screenshot, open the folder where you want to save it in Finder. This makes the "Save As" dialog default to that location, significantly reducing steps.
-
Save the Screenshot: When the save dialog appears, simply press Enter or click "Save". The screenshot is saved to your pre-selected folder. This method is less automated but ideal for users not comfortable with terminal commands.
Optimizing Your Screenshot Workflow
Regardless of the method you choose, consider these tips for optimal screenshot management:
- Consistent Naming: Use a consistent naming convention (e.g., date and time) for easy organization.
- Regular Cleanup: Periodically review and delete unnecessary screenshots to maintain a clean folder.
- Folder Structure: Organize your screenshots into subfolders based on projects or topics.
By implementing these strategies, you'll transform your screenshot management from a frustrating task into a streamlined and efficient process, ultimately boosting your productivity. Remember to tailor the method to your comfort level and technical skills. Both options offer a more efficient solution than the default macOS screenshot settings.