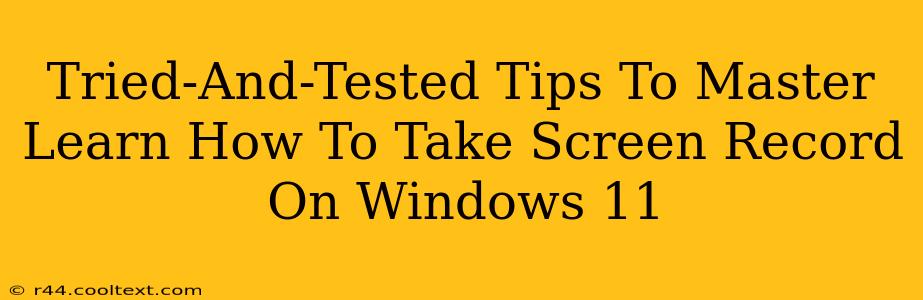Screen recording has become an essential skill in today's digital world, whether you're creating tutorials, capturing gameplay, or presenting work. Windows 11 offers several built-in and third-party options, but mastering the process requires understanding the nuances of each method. This guide provides tried-and-tested tips to help you become a screen recording pro on Windows 11.
Understanding Your Windows 11 Screen Recording Options
Before diving into specific techniques, let's explore the primary ways to record your screen on Windows 11:
1. Xbox Game Bar: The Quick and Easy Option
The Xbox Game Bar is a built-in tool perfect for quick screen recordings. It's easily accessible and requires minimal configuration. To use it:
- Press Windows key + G: This opens the Xbox Game Bar overlay.
- Click the "Record" button: This starts recording your screen.
- Press Windows key + Alt + R: This is a shortcut to start and stop recording.
Pro Tip: Customize your recordings within the Game Bar settings. You can adjust audio sources, recording resolution, and more. Experiment to find the optimal settings for your needs. This will significantly improve your screen recording quality.
2. Powerpoint: Ideal for Presentations
If you're creating presentations, PowerPoint offers a seamless screen recording function directly within the application. This allows you to capture your slides alongside any on-screen actions or annotations.
3. Snipping Tool (and Snip & Sketch): Grabbing Specific Areas
For capturing specific parts of your screen, the Snipping Tool (or its successor, Snip & Sketch) is invaluable. This allows precise screenshots and short screen recordings of selected regions.
Mastering the Art of Clean Screen Recordings
Creating high-quality screen recordings involves more than just pressing a button. Here are some tips to elevate your recordings:
1. Optimize Audio: Clear Sound is Crucial
Ensure your microphone is clear and positioned correctly. Background noise can significantly detract from your recordings. Use noise-cancelling headphones or a high-quality microphone for optimal audio.
2. Plan Your Recording: Structure Equals Efficiency
Outline what you want to record beforehand. A structured approach ensures your recordings are concise and focused.
3. Edit Your Recordings: Perfection Takes Time
Even experienced screen recorders edit their content. Use video editing software to remove mistakes, enhance audio, and add annotations or text overlays to your videos.
4. Choose the Right Resolution: Balance Quality and File Size
Select a recording resolution that balances video quality and file size. Higher resolutions result in larger files but offer better clarity.
Advanced Techniques for Pro-Level Screen Recordings
Once you've mastered the basics, consider these advanced techniques:
1. Using Third-Party Screen Recorders: Exploring External Tools
Many powerful third-party screen recorders offer additional features, such as advanced editing tools, annotation capabilities, and scheduling options. Research options that align with your specific needs.
2. Webcam Integration: Adding a Personal Touch
Incorporate your webcam feed into your recordings to provide a more personal connection with your audience.
3. Screen Recording Software for Specific Tasks: Addressing Specific needs
Different software excels at various tasks. Consider dedicated software for game recording (like OBS Studio) or presentation recording (like Camtasia) for superior results.
Conclusion: Become a Windows 11 Screen Recording Expert
By following these tried-and-tested tips, you'll be well on your way to mastering screen recording on Windows 11. Remember, practice makes perfect. Experiment with different methods, tools, and settings to discover what works best for your individual needs and workflow. Your screen recordings will significantly improve in quality and effectiveness with consistent effort.