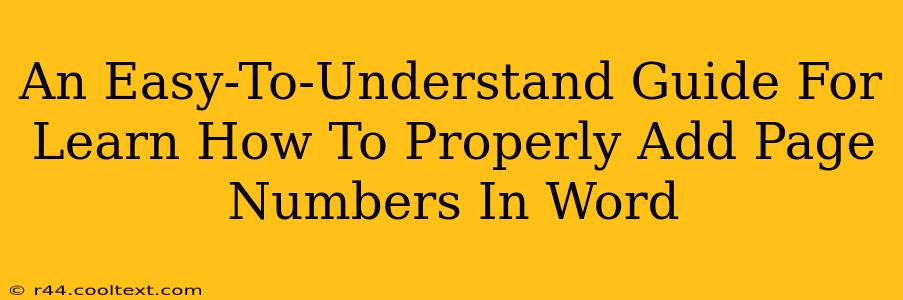Adding page numbers to your Word document might seem trivial, but doing it correctly can significantly enhance its professional appearance and readability. This guide provides a straightforward, step-by-step approach to mastering this essential Word skill, regardless of your experience level. We'll cover various page numbering styles and how to customize them to perfectly suit your needs.
Understanding the Basics of Page Numbering in Word
Before diving into the specifics, let's establish a foundation. Page numbers in Word are typically inserted as headers or footers, areas at the top or bottom of each page. Understanding this distinction is crucial for effective placement.
Header vs. Footer: What's the Difference?
- Header: Located at the top of the page.
- Footer: Located at the bottom of the page.
Choosing between a header or footer depends on your document's design and personal preference. Generally, footers are more common for page numbers, keeping them away from potentially distracting header information.
Step-by-Step Guide: Adding Page Numbers in Microsoft Word
This section provides a comprehensive walkthrough, regardless of your Word version (2016, 2019, 2021, or Microsoft 365). The core steps remain consistent.
Step 1: Accessing the Header & Footer
- Go to the Insert tab on the Word ribbon.
- Locate the Header & Footer group. You'll see various pre-designed options, but we'll customize our own.
- Click the Page Number button. A dropdown menu appears displaying various page number positions and styles (e.g., top of page, bottom of page, different numbering styles).
Step 2: Choosing Your Page Number Style and Position
The dropdown menu offers several pre-defined styles:
- Plain Numbers: Simple, consecutive numbers (1, 2, 3...).
- Different Numbering Styles: Roman numerals (i, ii, iii...), letters (a, b, c...), etc.
Select the style and position that best fits your document's requirements. If you don't see the exact style you want, don't worry; we'll customize it in the next steps.
Step 3: Customizing Your Page Numbers (Optional)
Once you've inserted the page numbers, you can further customize them:
-
Changing the Number Format: Double-click the page number to open the header/footer editing tools. You can then directly edit the page number format (e.g., change from Arabic numerals to Roman numerals).
-
Adding Text or Images: Within the header/footer editing mode, you can add text before or after the page number (e.g., "Page" or your name), or even insert images. This allows for personalized branding and enhanced aesthetics.
-
Different First Page: Often, you might not want a page number on the title page. In the header/footer editing tools, look for the "Different First Page" checkbox. This will allow you to have a blank first page without disrupting the numbering of the rest of the document.
Step 4: Saving Your Changes
Once you're happy with the page numbering, simply close the header/footer editing mode by clicking outside the header/footer area. Your changes will be automatically saved.
Troubleshooting Common Page Numbering Issues
- Page numbers starting on the wrong page: Double-check the "Different First Page" option.
- Page numbers not appearing on all pages: Ensure that you haven't accidentally deleted or modified the header/footer on specific pages.
- Inconsistent numbering styles: Verify that the page number format is consistent throughout your document.
Conclusion: Mastering Page Numbers for Professional Documents
Mastering page numbering is a fundamental skill in Word. By following these steps and understanding the customization options, you can create polished, professional-looking documents that impress your readers. Remember, consistent page numbering contributes significantly to document readability and overall professionalism.