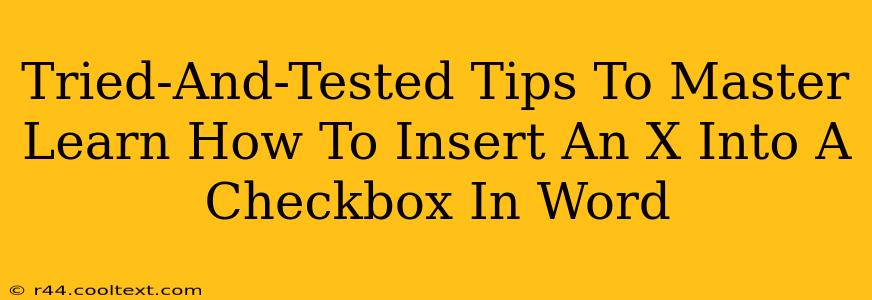Inserting a simple "X" into a Word checkbox might seem straightforward, but achieving a polished, professional look requires a bit more finesse than you might think. This guide provides tried-and-tested tips to master this seemingly simple task, ensuring your documents look clean and consistent. Whether you're creating forms, checklists, or any document requiring checkboxes, these methods will help you achieve the perfect "X."
Why Use an "X" Instead of a Checkmark?
While the standard checkmark is widely accepted, using an "X" offers several advantages:
- Clarity: In some contexts, an "X" provides clearer visual distinction, especially when dealing with multiple options or complex forms.
- Accessibility: For users with visual impairments, the bolder, more distinct shape of an "X" can improve readability.
- Personal Preference: Sometimes, a simple "X" just looks better and fits the overall aesthetic of your document.
Method 1: Using the Insert Symbol Feature
This is the most reliable and consistent method for inserting an "X" into a Word checkbox.
Step-by-Step Instructions:
- Locate your Checkbox: Open your Word document and navigate to the checkbox you want to mark.
- Open the Symbol Menu: Go to the "Insert" tab on the ribbon and click on "Symbol."
- Select the "X": In the "Symbol" dialog box, choose the "Symbol" font (or another font containing an "X" you prefer). You might need to browse through different fonts to find a suitable "X".
- Insert the "X": Click on the "X" you want to use and then click "Insert."
- Perfect Placement: Carefully position the "X" within the checkbox for a professional appearance. You might need to adjust the font size to perfectly fit within the box.
Pro-Tip: Experiment with different fonts to find an "X" that perfectly complements your document's style.
Method 2: Using the Drawing Tools (For More Control)
This method offers more control over the size and style of your "X," but it requires a little more manual precision.
Step-by-Step Instructions:
- Select the Drawing Tools: Go to the "Insert" tab and click on "Shapes." Choose a line tool.
- Draw the "X": Click and drag to create two diagonal lines intersecting to form an "X" within the checkbox.
- Adjust the Appearance: You can adjust the line thickness, color, and other properties using the formatting options that appear when you select the "X."
Method 3: Using a Custom Content Control (For Advanced Users)
For advanced users who need to maintain consistency across multiple documents, creating a custom content control can be the most efficient approach.
This method involves creating a reusable "X" within a content control. While detailed instructions would be lengthy, searching online for "Creating Custom Content Controls in Word" will provide ample resources. This approach requires more technical knowledge.
Optimizing Your Document for Search Engines (SEO)
While this guide focuses on inserting an "X" in Word, optimizing your document for search engines is also crucial if you intend to share it online. Consider these SEO best practices:
- Use relevant keywords: If the document is related to forms or checklists, incorporate relevant keywords in your document's file name and within the content (naturally!).
- Optimize file size: Large files can negatively affect your website’s loading speed. Use a suitable image resolution for any visuals included.
- Accessibility: Ensure your document is accessible to users with disabilities. Using clear and descriptive language, and following accessibility guidelines will aid both users and search engine crawlers.
By mastering these techniques and incorporating SEO best practices, you can create professional-looking documents and improve their visibility online. Remember, consistent formatting and attention to detail will always make a difference.