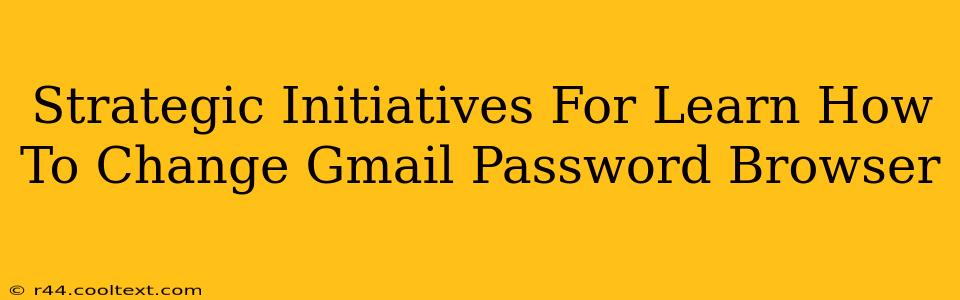Changing your Gmail password is a crucial security step that everyone should undertake regularly. This guide outlines strategic initiatives to ensure you can easily and securely update your password across all your devices and browsers. We'll cover various methods and emphasize best practices for robust password management.
Understanding the Importance of Regular Password Changes
Why change your Gmail password? A strong, regularly updated password is your first line of defense against unauthorized access to your email account. This is critical because your Gmail account likely holds sensitive information, from personal contacts to financial details. Failing to change your password regularly exposes you to significant risks, including phishing scams, identity theft, and data breaches.
Identifying Potential Vulnerabilities
Before diving into how to change your password, let's understand why you might need to. Common scenarios include:
- Suspected compromise: If you suspect your account has been compromised (e.g., unauthorized login attempts, suspicious emails), immediately change your password.
- Public Wi-Fi usage: Avoid changing your password on unsecured public Wi-Fi networks. Use a trusted, secure network.
- Outdated password: Regularly updating your password (every 3-6 months is a good guideline) minimizes the risk of it being cracked.
- Shared devices: If you've used your Gmail account on a public or shared computer, immediately change your password afterward.
Step-by-Step Guide: Changing Your Gmail Password
This guide works across all major browsers (Chrome, Firefox, Safari, Edge, etc.):
- Access your Gmail account: Open your Gmail inbox in your preferred web browser.
- Navigate to Account Settings: Click on your profile picture or initial in the top right corner. Select "Google Account".
- Security Settings: In the left-hand navigation menu, click on "Security".
- Password Management: Look for the "Password" section. You should see an option to "Change password". Click on it.
- Enter your current password: Enter your current Gmail password in the designated field.
- Create a new password: Create a strong, unique password. This should be at least 12 characters long, including uppercase and lowercase letters, numbers, and symbols. Avoid using easily guessable information like your name or birthday.
- Confirm your new password: Re-enter your new password to confirm.
- Save Changes: Click "Save" or the equivalent button to finalize the password change.
Best Practices for Password Management
Beyond simply changing your password, consider these crucial best practices:
- Use a password manager: A password manager securely stores and manages your passwords, eliminating the need to remember multiple complex passwords.
- Two-factor authentication (2FA): Enable 2FA for an extra layer of security. This adds an extra verification step (like a code sent to your phone) beyond your password.
- Regular security checks: Regularly review your Google Account's security settings to identify and address potential vulnerabilities.
- Strong password generation: Utilize strong password generators (many password managers include these) to create complex, random passwords.
- Unique passwords: Never reuse passwords across different accounts.
Conclusion: Proactive Security for Your Gmail Account
By following these strategic initiatives and best practices, you significantly enhance the security of your Gmail account and protect yourself from potential threats. Remember that a proactive approach to password management is essential for maintaining online safety and privacy. Regularly changing your password, coupled with strong security measures, is a fundamental aspect of digital responsibility.