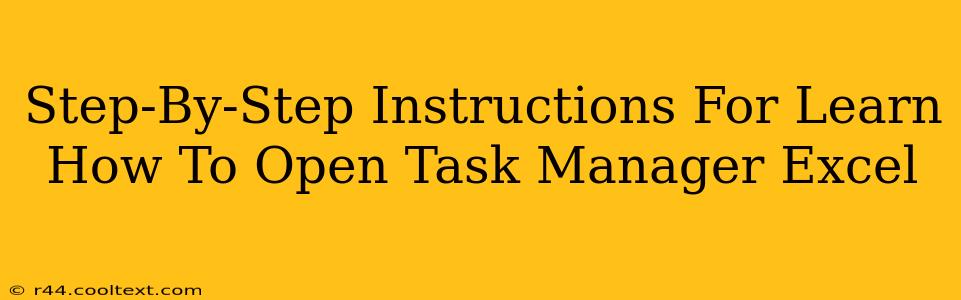Opening Task Manager within Excel might seem like a niche skill, but it's surprisingly useful for troubleshooting frozen spreadsheets or resource-intensive processes. This guide provides a clear, step-by-step approach to accessing Task Manager directly from your Excel application, no matter your Excel version.
Why Open Task Manager from Excel?
Before diving into the how-to, let's understand why you might need to open Task Manager from within Excel. Several scenarios warrant this action:
- Frozen Excel: If Excel freezes or becomes unresponsive, Task Manager allows you to forcefully close the unresponsive Excel process, saving your work (if auto-save is enabled) and preventing data loss.
- High Resource Consumption: Large, complex spreadsheets can consume significant system resources (CPU, memory). Task Manager lets you monitor Excel's resource usage and identify potential performance bottlenecks.
- Identifying Add-in Issues: A problematic add-in can sometimes cause Excel instability. Task Manager can help you pinpoint which process is consuming excessive resources, potentially pointing to a faulty add-in.
- Troubleshooting General System Issues: While not specific to Excel, accessing Task Manager offers a broader system overview, which can be helpful in diagnosing problems affecting Excel's performance.
How to Open Task Manager from Excel: The Quickest Method
This method works across most versions of Excel:
-
Keyboard Shortcut: Simultaneously press Ctrl + Shift + Esc. This will instantly open the Windows Task Manager. You'll see a list of running processes, including your Excel application(s).
-
Locate Excel: Find the Excel process (it will likely be named "EXCEL.EXE" or similar) in the list of applications.
-
Manage the Process: If Excel is unresponsive, you can select the process and click "End task" to close it. Caution: This will close the Excel application and any unsaved work will be lost unless autosave is enabled.
Alternative Method: Through the Right-Click Menu
This method provides a slightly different route to Task Manager:
-
Open Excel: Start your Excel application as usual.
-
Right-Click Taskbar: Right-click the Excel icon in your Windows taskbar (usually located at the bottom of the screen).
-
Select "Go to Task Manager": A context menu will appear. Select the option "Go to Task Manager". This will directly open Task Manager, already focused on the Excel processes.
-
Follow Steps 2 & 3: From here, you can locate the specific Excel process, monitor its resource usage, or end the task if necessary.
Troubleshooting Tips
- Task Manager Not Appearing: If the keyboard shortcut doesn't work, try using the right-click method. If neither method works, ensure your keyboard is functioning correctly and try restarting your computer.
- Multiple Excel Processes: You might see multiple "EXCEL.EXE" entries. Identify the one corresponding to your unresponsive workbook by checking its memory usage or description.
Conclusion
Mastering the skill of opening Task Manager directly from Excel is a valuable tool for any Excel user. This quick guide provides you with multiple methods to ensure you can effectively manage your Excel processes and resolve performance issues. Remember to always save your work frequently to avoid potential data loss when using the "End task" function. By utilizing these techniques, you can maintain a smooth and efficient workflow within Excel.