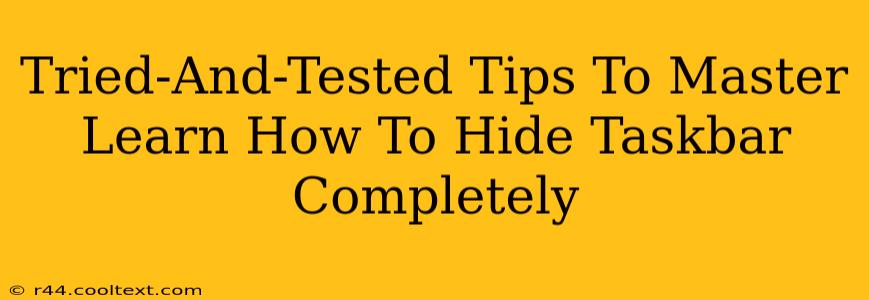Are you tired of that persistent taskbar taking up valuable screen real estate? Do you crave the clean, immersive experience of a completely taskbar-free desktop? You've come to the right place! This guide provides tried-and-tested tips to help you master the art of completely hiding your Windows taskbar, maximizing your screen space and enhancing your workflow.
Understanding Taskbar Hiding Options
Before diving into the specifics, let's understand the different ways you can hide your taskbar. Windows offers a few built-in options, each with its own advantages and disadvantages:
- Automatically hide the taskbar: This is the most common method. The taskbar disappears until you move your mouse cursor to the bottom of the screen. It's convenient and unobtrusive.
- Manually hiding the taskbar: This involves clicking a button or using a keyboard shortcut to hide the taskbar temporarily. It's useful for specific tasks where you need maximum screen real estate.
- Third-party tools: Several applications offer advanced taskbar customization, allowing for complete hiding with additional features and options. We'll explore some of these later in this guide.
Mastering the Built-in Taskbar Hiding Feature
The simplest way to hide your taskbar is using Windows' built-in functionality. Here's how:
- Right-click on an empty area of the taskbar.
- Uncheck the "Lock the taskbar" option (if it's checked). This allows you to make changes to the taskbar settings.
- Select "Taskbar settings". This will open the Taskbar settings in the Windows Settings app.
- Toggle the "Automatically hide the taskbar in desktop mode" option to "On".
Now, your taskbar will automatically disappear until you move your mouse cursor to the bottom edge of the screen.
Advanced Techniques for Taskbar Control
While the built-in method is effective, several advanced techniques can enhance your control over your taskbar:
Keyboard Shortcuts for Taskbar Control
For quick access, use the keyboard shortcut Win + Ctrl + D to show or hide the desktop. This effectively hides everything but your desktop, including the taskbar.
Utilizing Third-Party Taskbar Managers
For more fine-grained control, consider using third-party taskbar managers. These applications offer a broader range of customization options, sometimes even allowing you to completely disable the taskbar (though we don't recommend this unless you are extremely comfortable with your system configuration). Research thoroughly before installing any third-party software.
Troubleshooting Common Taskbar Hiding Issues
Sometimes, the taskbar may not hide correctly. Here are some troubleshooting steps:
- Check your Taskbar settings: Ensure the "Automatically hide the taskbar in desktop mode" option is enabled.
- Restart your computer: A simple restart often resolves minor software glitches.
- Update your drivers: Outdated graphics drivers can sometimes interfere with taskbar functionality.
- Check for conflicting software: Conflicting software or extensions might be preventing the taskbar from hiding correctly.
Conclusion: Embrace the Taskbar-Free Experience
Completely hiding your taskbar offers a significant increase in screen real estate and an improved user experience. By following these tried-and-tested tips and tricks, you can easily master the art of a clean, immersive desktop, freeing up precious screen space for your work, entertainment, or simply enjoying a more minimalist aesthetic. Experiment with the different methods described above to find the best solution for your workflow and preferences. Remember to always back up your data before installing or making significant changes to your system settings.