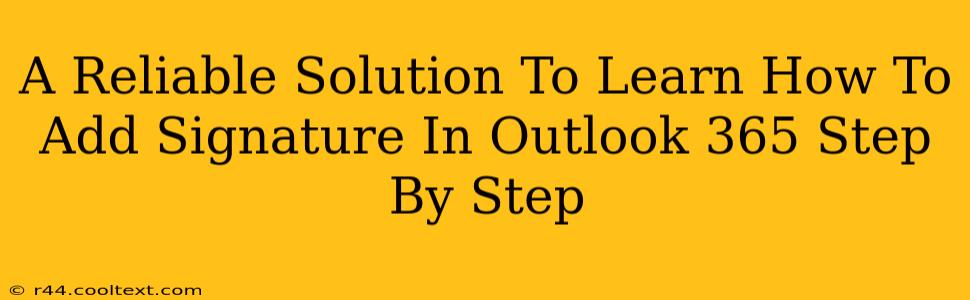Adding a professional signature to your Outlook 365 emails is crucial for branding and professionalism. This comprehensive guide provides a step-by-step solution to effortlessly add, edit, and manage your Outlook 365 email signatures. We'll cover everything from creating a basic signature to incorporating advanced features like logos and social media links.
Understanding Outlook 365 Signatures: Why They Matter
Before diving into the how-to, let's understand the importance of email signatures. A well-crafted signature is more than just your name; it's a powerful branding tool. It:
- Reinforces your brand: A consistent signature across all your emails strengthens brand recognition.
- Provides contact information: Makes it easy for recipients to connect with you.
- Adds professionalism: A polished signature reflects your professionalism and attention to detail.
- Promotes social media: Include links to your social media profiles to expand your reach.
Step-by-Step Guide: Adding a Signature in Outlook 365
This section walks you through the process of adding a signature to your Outlook 365 account. We'll cover both the desktop and mobile app versions.
Adding a Signature on the Outlook 365 Desktop App:
-
Open Outlook 365: Launch the Outlook 365 application on your desktop.
-
Navigate to Signature Settings: Go to File > Options > Mail > Signatures.
-
Create a New Signature: Click "New" to create a new signature. Give it a name (e.g., "Main Signature").
-
Compose Your Signature: In the editing box, type your desired signature. You can use basic text formatting options like bold, italics, and underlining.
-
Add a Logo (Optional): Click the image icon to insert a logo. Ensure the logo is in a suitable image format (e.g., JPG, PNG) and a reasonable size.
-
Insert Hyperlinks (Optional): To include links to your website or social media profiles, highlight the relevant text and click the hyperlink icon.
-
Choose Signature for Accounts: Select which email accounts this signature should be used for.
-
Save Changes: Click "OK" to save your newly created signature. It will automatically be applied to your new emails.
Adding a Signature on the Outlook 365 Mobile App:
The process for adding signatures on the mobile app might slightly differ based on your operating system (iOS or Android). However, the general steps often involve accessing account settings, finding email signature options, and then composing your signature as described above for the desktop app. Consult your mobile app's help section if you encounter difficulty.
Advanced Tips for Creating Effective Email Signatures
- Keep it Concise: Avoid overly long signatures. Aim for brevity and clarity.
- Use a Professional Font: Choose a readable and professional font like Arial or Calibri.
- Maintain Consistent Branding: Ensure your signature aligns with your overall brand guidelines.
- Test Your Signature: Send a test email to yourself to ensure it displays correctly.
- Regularly Update: Periodically review and update your signature to reflect any changes in your contact information or branding.
Conclusion: Mastering Outlook 365 Email Signatures
Mastering the art of crafting effective email signatures is a critical aspect of online communication. By following this step-by-step guide and incorporating the advanced tips, you can enhance your professional image and ensure all your Outlook 365 emails leave a lasting impression. Remember to regularly review and update your signature to maintain its relevance and accuracy.