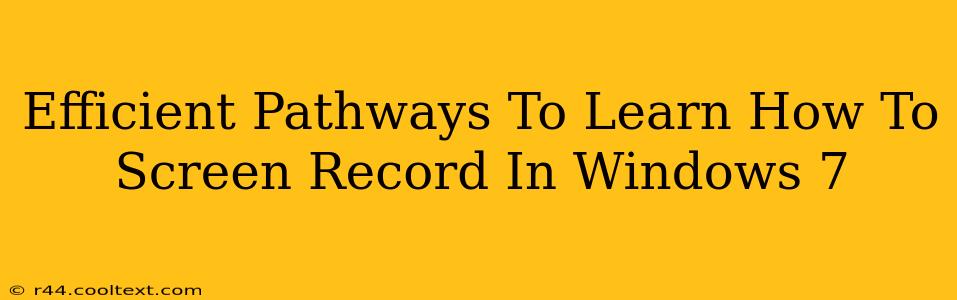Windows 7, while no longer supported by Microsoft, still finds itself in use across various sectors. If you're one of those users needing to screen record on your Windows 7 machine, you might find yourself searching for efficient methods. This guide provides clear, concise pathways to mastering screen recording on this operating system.
Understanding Your Screen Recording Needs
Before diving into the how, let's clarify the why. What are you trying to achieve with your screen recordings? Are you:
- Creating tutorials? You'll likely need a tool that allows for clear audio narration and annotation.
- Troubleshooting technical issues? A simple, straightforward recording focusing on the problem area will suffice.
- Capturing gameplay? You might prioritize tools with features like high frame rates and game-specific optimizations.
Understanding your needs will help you select the best approach.
Method 1: Using the Built-in Windows 7 Tools (Limited Functionality)
While Windows 7 doesn't have a dedicated, robust screen recording tool like later versions of Windows, you can achieve basic screen captures using the Problem Steps Recorder (PSR). This tool is ideal for short recordings, mainly used for troubleshooting.
How to use PSR:
- Search for "Problem Steps Recorder" in the Windows 7 search bar.
- Launch the PSR application.
- Click "Start Record."
- Perform the actions you want to record.
- Click "Stop Record" when finished.
- Save the recording as a ZIP file. This file contains screenshots and a detailed log of your actions.
Limitations: PSR is excellent for quick troubleshooting but lacks features like audio recording or full-screen capture options.
Method 2: Leveraging Third-Party Software (Recommended)
For more advanced screen recording needs, third-party software offers superior functionality. Several free and paid options cater to different requirements:
-
OBS Studio (Open Broadcaster Software): A powerful, free, and open-source tool capable of high-quality recordings and live streaming. It has a steeper learning curve but provides extensive customization options. Ideal for tutorials and gameplay recording. Keyword: OBS Studio Windows 7 screen recording.
-
ShareX: Another free and open-source tool. ShareX is known for its ease of use and ability to capture various screen areas, including scrolling windows. A strong contender for quick recordings and screenshots. Keyword: ShareX Windows 7 screen recording.
-
CamStudio: (Note: Development has ceased, but it remains a viable option for some users.) This free software is user-friendly and capable of creating high-quality screen recordings. Keyword: CamStudio Windows 7 screen recording.
Choosing the Right Tool: A Quick Comparison
| Feature | PSR | OBS Studio | ShareX | CamStudio (legacy) |
|---|---|---|---|---|
| Cost | Free | Free | Free | Free |
| Ease of Use | Very Easy | Moderate | Easy | Easy |
| Audio Recording | No | Yes | Yes | Yes |
| Advanced Features | Limited | Extensive | Good | Good |
Optimizing Your Screen Recordings
Regardless of the method chosen, remember these tips for creating effective screen recordings:
- Clear Audio: Use a good microphone and minimize background noise.
- Concise Recordings: Keep your recordings focused and to the point.
- Visual Clarity: Ensure your screen is well-lit and easy to see.
- Annotations: Add annotations or text overlays to highlight important points (if your chosen tool supports this).
Mastering screen recording on Windows 7 doesn't require complex technical skills. By following these pathways and choosing the appropriate tool, you can efficiently create clear, effective recordings for your specific needs. Remember to always search for updated information and tutorials as software and methods evolve.