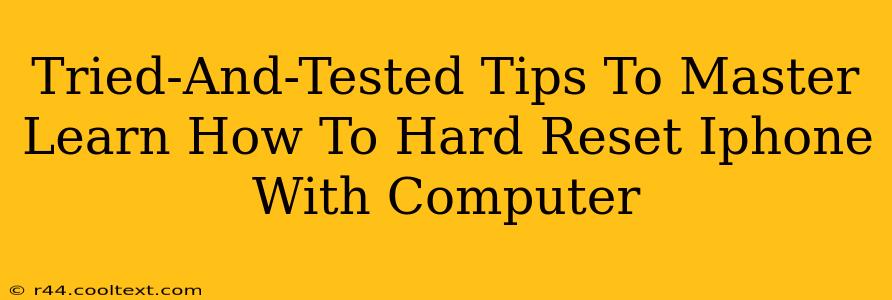Is your iPhone frozen, unresponsive, or acting strangely? A hard reset, sometimes called a forced restart, can often resolve these issues. While you can usually perform a soft reset (power button) on your own, a hard reset often requires using a computer and iTunes (or Finder for macOS Catalina and later). This guide provides tried-and-tested tips to master this process.
Why Use a Computer for a Hard Reset?
A hard reset using a computer is more powerful than a simple restart. It's crucial when your iPhone is completely frozen and won't respond to the usual power button sequence. This method forces a complete system shutdown and restart, effectively clearing temporary files and glitches that might be causing problems. It's your go-to solution for severe system issues.
Step-by-Step Guide: Hard Resetting Your iPhone with a Computer
Before you begin, ensure you have the latest version of iTunes (for older macOS versions) or Finder (macOS Catalina and later) installed on your computer. Also, ensure your computer and iPhone are connected via a reliable USB cable.
1. Connect Your iPhone:
Connect your iPhone to your computer using the original Apple USB cable. A faulty cable can disrupt the process, so using a reliable one is key.
2. Open iTunes or Finder:
- For macOS Catalina and later: Open Finder. Your iPhone should appear in the sidebar under Locations.
- For older macOS versions: Open iTunes. Your iPhone will be recognized within the program.
3. Enter Recovery Mode (Crucial Step):
This step varies slightly depending on your iPhone model:
- iPhone 8 or later (including iPhone X, iPhone 11, iPhone 12, iPhone 13, and iPhone 14): Quickly press and release the Volume Up button. Then, quickly press and release the Volume Down button. Finally, press and hold the Side button until you see the recovery mode screen (an image of an iTunes logo or a USB cable).
- iPhone 7 and iPhone 7 Plus: Press and hold both the Side and Volume Down buttons simultaneously. Continue holding until you see the recovery mode screen.
- iPhone 6s and earlier: Press and hold both the Home and Top (or Side) buttons simultaneously. Keep holding until the recovery mode screen appears.
Important: Don't release the buttons prematurely! You'll know you've entered recovery mode when the Apple logo disappears and you see the recovery mode screen.
4. Restore Your iPhone:
Once in recovery mode, iTunes (or Finder) will recognize your iPhone and prompt you to restore it. Click "Restore iPhone" (or the equivalent option). This process will erase all data on your iPhone and reinstall iOS.
5. Wait for the Process to Complete:
The restoration process can take some time, depending on your internet connection and the size of your iPhone's storage. Do not disconnect your iPhone during this stage!
6. Set Up Your iPhone:
Once the restoration is complete, your iPhone will restart and guide you through the initial setup process. You will need to sign in with your Apple ID and restore your data from a backup (if you have one).
Troubleshooting Tips:
- iPhone Not Recognized: Check your USB cable and try a different port on your computer. Restart both your iPhone and computer.
- Recovery Mode Not Working: Ensure you're pressing and holding the buttons correctly for the required time. If issues persist, try a different computer or USB cable.
- Data Loss: Remember, a hard reset will erase all data on your iPhone. Always back up your device regularly to iCloud or your computer to prevent data loss.
Keywords:
Hard reset iPhone, forced restart iPhone, iPhone recovery mode, restore iPhone with computer, fix frozen iPhone, iTunes restore, Finder restore, iPhone troubleshooting, iPhone data recovery, hard reset iPhone 8, hard reset iPhone 7, hard reset iPhone 6
By following these steps and tips, you'll master the art of hard resetting your iPhone using a computer, resolving various software glitches and restoring your device to optimal performance. Remember to always back up your data before undertaking this process!