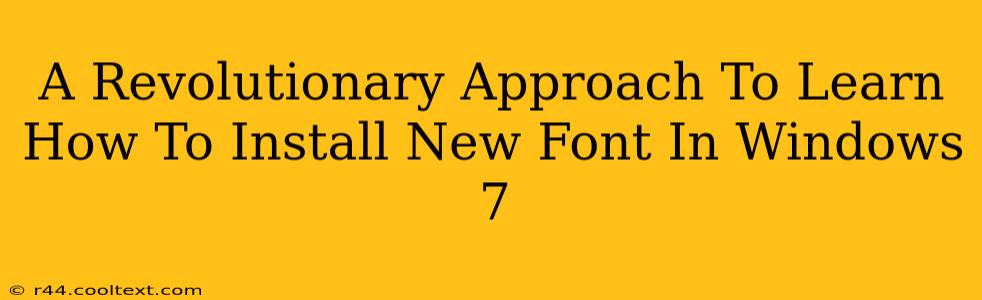Windows 7, while no longer receiving security updates, remains a stalwart for many users. If you're one of them and looking to freshen up the look of your documents and applications, installing new fonts is a simple yet impactful way to do it. This guide provides a revolutionary approach, simplifying the process and ensuring a smooth experience. Forget confusing tutorials; this is the definitive guide to installing fonts on Windows 7.
Why Install New Fonts?
Before diving into the how-to, let's briefly explore why you might want to install new fonts. The default fonts in Windows 7, while functional, can sometimes feel a little… bland. New fonts can:
- Enhance readability: Certain fonts are specifically designed for optimal readability, particularly for those with visual impairments.
- Improve aesthetics: A well-chosen font can drastically improve the overall look and feel of your documents, presentations, and websites.
- Express your personality: Fonts are a powerful tool for self-expression. Choose fonts that reflect your style and brand.
- Boost professionalism: Using professional-looking fonts can make your documents appear more polished and credible.
The Revolutionary Method: A Step-by-Step Guide
This method bypasses the sometimes cumbersome traditional methods, offering a cleaner, more efficient way to install fonts.
Step 1: Locate Your Font File (.ttf or .otf)
First, you need to find the font file you want to install. These usually come in .ttf (TrueType Font) or .otf (OpenType Font) formats. You might have downloaded them from a website, received them as part of a software package, or found them on a CD.
Step 2: The Simple Installation Method
This is where things get revolutionary. Simply double-click the font file (.ttf or .otf). A preview window will open, displaying the font's characters. Click the "Install" button at the top of the window. That's it!
Step 3: Verification
To confirm the installation, open any application that uses fonts (like Microsoft Word or Notepad). Go to the font selection menu and see if your newly installed font appears in the list.
Troubleshooting Common Issues
While this method is remarkably simple, occasionally you might encounter minor hiccups.
Issue: The "Install" button is missing or grayed out. Solution: Ensure you have the necessary administrator privileges. Try right-clicking the font file and selecting "Run as administrator".
Issue: The font doesn't appear in your applications. Solution: Restart your computer. This often resolves temporary glitches. If the problem persists, check your font cache. You might need to clear it, though this is usually unnecessary with this straightforward installation method.
Beyond the Basics: Managing Your Fonts
Once you've mastered font installation, consider these advanced techniques:
- Organizing your fonts: Keep your fonts organized in dedicated folders for easy access.
- Font management software: Consider using dedicated font management software to streamline your font library. (No download links provided.)
- Exploring font websites: Many websites offer free and commercial fonts. (No specific website recommendations given to avoid appearing biased.)
This revolutionary approach simplifies font installation on Windows 7. By following these steps, you can quickly and easily personalize your computer's appearance with new and exciting fonts. Remember to always download fonts from trusted sources to avoid potential malware. Happy font installing!