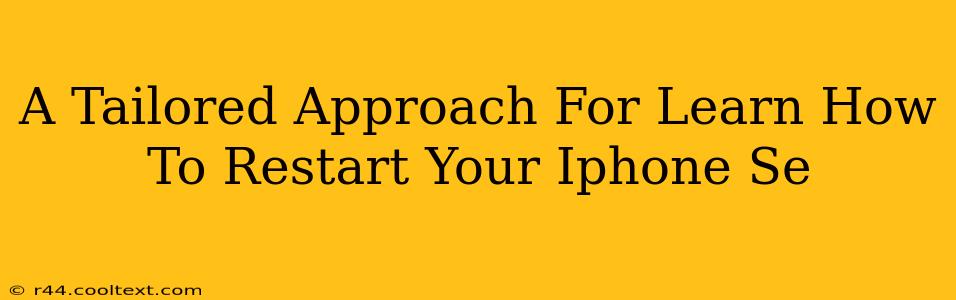So, your iPhone SE is acting up? Freezing, unresponsive, or just generally misbehaving? Before you panic and think you need a trip to the Genius Bar, let's explore the simplest solution: a restart. Knowing how to restart your iPhone SE can be a lifesaver, resolving many minor software glitches and improving performance. This guide provides a tailored approach, ensuring you can quickly and effectively get your device back on track.
Understanding Why Restarting Your iPhone SE is Crucial
A simple restart can often fix a surprisingly large number of problems. This process clears your iPhone's RAM, closing any apps that might be causing conflicts or draining battery life. It's a quick fix for issues like:
- Freezing screens: If your screen is frozen and unresponsive, a restart is your first line of defense.
- App crashes: Persistent app crashes can often be resolved with a restart.
- Sluggish performance: If your iPhone SE feels slow and sluggish, a restart can give it a much-needed boost.
- Software glitches: Minor software bugs often disappear after a restart.
In short, a restart is a powerful troubleshooting step that should be your go-to solution before resorting to more complex fixes.
How to Restart Your iPhone SE: A Step-by-Step Guide
There are two main ways to restart your iPhone SE, depending on its model and iOS version:
Method 1: The Standard Restart (For Most iPhone SE Models)
This method works for most iPhone SE models and involves a simple press and hold sequence:
- Press and hold the power button (located on the right side of the phone) and either volume up or volume down button simultaneously.
- Continue holding both buttons until you see the "slide to power off" slider appear on the screen.
- Slide the slider to power off your iPhone SE.
- Wait for a few seconds, then press and hold the power button again until the Apple logo appears.
Method 2: Force Restart (If Your iPhone is Unresponsive)
If your iPhone SE is completely frozen and unresponsive to the standard restart method, you'll need to perform a force restart:
- Quickly press and release the volume up button.
- Quickly press and release the volume down button.
- Press and hold the power button until the Apple logo appears.
Important Note: A force restart will not erase any data on your iPhone SE.
Troubleshooting Tips and When to Seek Further Assistance
If restarting your iPhone SE doesn't resolve the issue, consider these additional steps:
- Check for software updates: Ensure your iPhone SE is running the latest iOS version.
- Check your storage: A full storage capacity can impact performance. Delete unnecessary apps and files.
- Check your internet connection: Poor connectivity can cause app issues.
- Contact Apple Support: If problems persist, don't hesitate to seek professional assistance.
By following these steps, you'll be equipped to handle most minor iPhone SE malfunctions. Remember, a simple restart is often the easiest and most effective solution! Mastering this skill will save you time and frustration in the long run. For further assistance with other iPhone SE issues, visit the official Apple support website. (Remember to avoid providing direct download links)