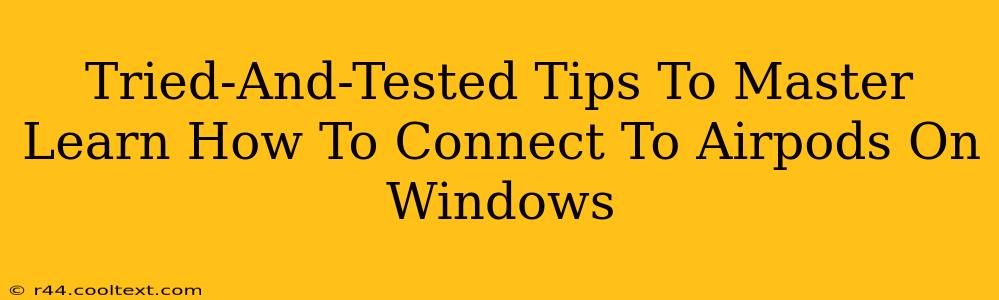Connecting your AirPods to your Windows PC might seem straightforward, but a few hiccups can occur. This guide provides tried-and-tested tips to ensure a seamless connection every time, maximizing your audio experience. We'll cover troubleshooting common problems and optimizing your AirPods' performance on Windows.
Understanding the Connection Process: AirPods and Windows
Before diving into the tips, let's understand the basic connection process. Generally, it involves putting your AirPods into pairing mode and then selecting them from the available Bluetooth devices on your Windows computer. However, several factors can influence this process, leading to connection issues.
Step-by-Step Guide to Connecting AirPods to Windows:
-
Ensure Bluetooth is Enabled: On your Windows PC, navigate to the system settings and confirm that Bluetooth is turned on. This is usually found in the "Settings" app under "Bluetooth & other devices."
-
Put AirPods in Pairing Mode: Open the AirPods case, ensuring your AirPods are inside. Press and hold the small button on the back of the case until the LED light starts flashing white. This indicates pairing mode.
-
Add Bluetooth Device: In the Windows Bluetooth settings, select "Add Bluetooth or other device." Your AirPods should appear in the list of available devices.
-
Select Your AirPods: Click on your AirPods from the list to initiate the pairing process. Windows will automatically connect to your AirPods once paired.
Troubleshooting Common Connection Issues
Even with the basic steps, connection problems can arise. Here are some common issues and their solutions:
AirPods Not Showing Up in Available Devices:
- Restart Your Devices: Try restarting both your AirPods (by putting them back in the case and then taking them out) and your Windows PC. This simple step often resolves minor connection glitches.
- Check Bluetooth Range: Ensure your AirPods are within a reasonable range of your Windows computer. Bluetooth signals can be weak at longer distances.
- Battery Life: Low battery life in your AirPods or the charging case can disrupt the connection process. Charge your AirPods fully before attempting to reconnect.
- Bluetooth Interference: Other Bluetooth devices operating nearby might interfere with the connection. Temporarily disable other Bluetooth devices to see if this resolves the issue.
- Driver Issues: Outdated or corrupted Bluetooth drivers on your Windows PC can also cause problems. Check for driver updates through the Device Manager.
Poor Sound Quality or Intermittent Connection:
- Check for Interference: Metal objects or thick walls can interfere with the Bluetooth signal, reducing audio quality or causing dropouts.
- Update Windows: Ensure your Windows operating system is up-to-date. Software updates often include Bluetooth improvements and bug fixes.
- Check for Background Apps: Certain applications running in the background might consume significant bandwidth and interfere with the Bluetooth connection. Close unnecessary programs.
Optimizing Your AirPods Experience on Windows
Once you've successfully connected, optimizing your setup will enhance the overall audio experience.
Equalizer Settings:
Experiment with the equalizer settings in your Windows sound settings to fine-tune the audio output to your preferences. This allows you to customize the bass, treble, and mid-range frequencies for a more personalized listening experience.
Keeping Your Drivers Updated:
Regularly check for and install updates for your Bluetooth drivers to ensure optimal performance and compatibility. This is a crucial step in maintaining a stable and high-quality audio connection between your AirPods and Windows PC.
By following these tried-and-tested tips, you'll be well-equipped to connect your AirPods to your Windows PC effortlessly and enjoy a superior audio experience. Remember, patience and troubleshooting are key to resolving any connection issues that may arise.