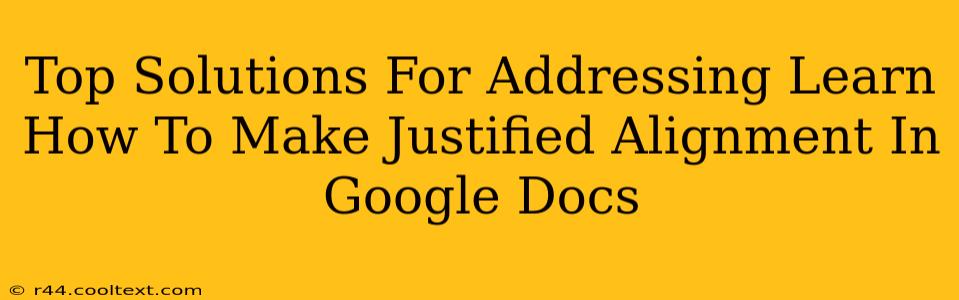Justified text alignment in Google Docs can significantly enhance the professional look of your documents. Whether you're crafting a formal report, a newsletter, or simply want a cleaner aesthetic, knowing how to achieve justified alignment is a valuable skill. This guide provides top solutions to help you master this formatting feature.
Understanding Justified Alignment
Before diving into the how-to, let's clarify what justified alignment means. Unlike left-aligned text (which starts at the left margin), or center-aligned text (centered on the page), justified text stretches to both the left and right margins. This creates a neat, even column of text, often preferred for formal documents.
How to Justify Text in Google Docs: A Step-by-Step Guide
The process is remarkably simple:
-
Select your text: Highlight the text you want to justify. This can be a single word, a sentence, a paragraph, or even the entire document.
-
Access the alignment options: Look at the toolbar at the top of your Google Doc. You'll see a series of icons representing alignment options.
-
Click the justify button: This icon typically looks like a horizontal line with outward-pointing arrows on both ends ( ≡≡ ). Click it. Your selected text will instantly become justified.
Troubleshooting Common Issues
-
Uneven Spacing: Sometimes, justified text can result in uneven spacing between words. This is particularly noticeable with shorter lines. Google Docs attempts to automatically adjust spacing, but in some cases, manual adjustments might be necessary. Consider breaking up long paragraphs or using hyphens where appropriate.
-
Ragged Right Edges: If your right margin still looks uneven after justifying, ensure your text is truly selected. A small oversight can prevent the formatting from applying correctly. Also check for any hidden characters or formatting issues that might be interfering.
-
Inconsistent Font Sizes: Inconsistent font sizes within the selected text can also impact the justified alignment. Ensure you're using a consistent font size throughout the section you're justifying.
Advanced Tips and Tricks
-
Using Styles: For consistency across your document, create a paragraph style with justified alignment. This saves time and ensures uniformity.
-
Hyphenation: Google Docs offers automatic hyphenation to improve the look of justified text. You can enable or disable this feature in the document's settings. This is especially helpful for longer words.
-
Combining Alignment Styles: You can combine justified alignment with other formatting options, such as bold, italic, or underlined text, to further enhance the visual appeal of your document.
Optimizing Your Google Doc for Search Engines (SEO)
While this guide focuses on justified alignment, remember that proper SEO is crucial for online visibility. Consider these points:
-
Keyword Optimization: Use relevant keywords throughout your document, naturally incorporating them into headings, body text, and descriptions.
-
Meta Descriptions: Craft compelling meta descriptions to entice users to click on your document when it appears in search results.
-
Document Structure: Use headings (H1, H2, H3, etc.) to organize your content logically. This improves readability for both users and search engines.
By mastering justified alignment and incorporating SEO best practices, you can create professional, visually appealing, and easily discoverable Google Docs. Remember, clear and well-structured documents are key to successful communication and online presence.