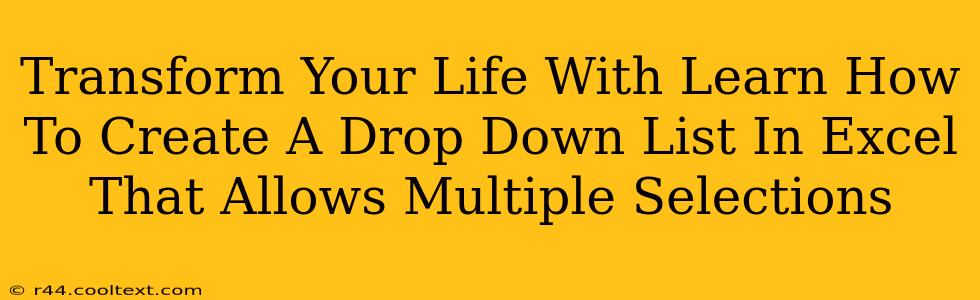Are you tired of cumbersome data entry in Excel? Does selecting single options from a dropdown list feel limiting for your projects? Then learning how to create a drop-down list in Excel that allows multiple selections is a game-changer! This simple yet powerful technique can significantly boost your efficiency and transform the way you manage your data. This comprehensive guide will walk you through the process, step-by-step. Prepare to unlock a new level of Excel mastery!
Why Multiple Selection Dropdowns are Essential
Before diving into the how-to, let's explore why this feature is so valuable. Imagine needing to track multiple project assignments for a team. A standard dropdown only allows one selection per cell – meaning tedious manual entry for each task. With multiple selections, you can assign multiple projects within a single cell, dramatically simplifying your data and saving you precious time. This applies to countless scenarios, including:
- Project Management: Assign multiple team members to a single project.
- Survey Creation: Allow respondents to choose multiple options from a list.
- Inventory Management: Categorize items with multiple attributes.
- Customer Relationship Management (CRM): Track multiple customer interactions efficiently.
Creating Your Multi-Select Dropdown in Excel: A Step-by-Step Guide
This method leverages the power of Form Controls and a clever use of the FILTER function (available in Excel 365 and later versions). If you're using an older version, you'll need an alternative approach (see the section below on alternative methods).
Step 1: Prepare Your Data
First, create a list of the options you want in your dropdown. For example, if you're assigning tasks, list all possible tasks in a separate column (let's say column A, starting from A1).
Step 2: Insert a Form Control
- Go to the Developer tab. (If you don't see it, go to File > Options > Customize Ribbon and check the Developer box.)
- Click Insert and then select the Form Controls dropdown.
- Choose the List Box (it's usually the second option from the left).
- Draw the list box on your worksheet where you want your dropdown to appear.
Step 3: Link the List Box to Your Data
- Right-click on the list box and select Format Control.
- In the Control tab, under Input range, select the cell range containing your list of options (e.g., A1:A10).
- Under Cell link, select a cell where you want Excel to store the selected options (e.g., B1). This is crucial.
- Check the Multi-select box.
- Click OK.
Step 4: Using the FILTER Function (Excel 365 and later)
The cell linked to your list box (e.g., B1) will now contain the numbers corresponding to the selected items. To display the actual text, we'll use the FILTER function. Let's say you want the selected options to appear in cell C1:
=FILTER(A1:A10,ISNUMBER(MATCH(ROW(A1:A10)-ROW(A1)+1,FILTERXML("<a><b/></a>",TEXTJOIN("&",TRUE, "<b val="&B1&"/>")),0)))
This formula dynamically updates to show the selected items from your list. This formula may seem complex, but it cleverly uses FILTERXML to parse the numbers stored in the cell link and match them against your original list.
Step 5: (Optional) Formatting for Improved Readability
You can further enhance readability by joining the selected options with commas or other separators using the TEXTJOIN function. For example, in cell D1:
=TEXTJOIN(", ",TRUE,C1#)
This will neatly display the selected options as a comma-separated string.
Alternative Methods for Older Excel Versions
If you are using an older version of Excel that doesn't support the FILTER function, you will need to use a VBA macro. While this is more advanced, it provides the same functionality. You can search online for "Excel VBA multiple selection dropdown" to find numerous tutorials and code examples.
Optimize Your Workflow: Master Excel Multi-Select Dropdowns Today!
By mastering the creation of multi-select dropdowns, you're not just improving your spreadsheet skills; you're streamlining your workflow and boosting your overall productivity. This simple yet powerful technique unlocks a world of efficiency for various tasks and projects. Embrace this upgrade and experience the transformation in your data management today! Remember to share this with your colleagues and help them unlock this powerful Excel feature!