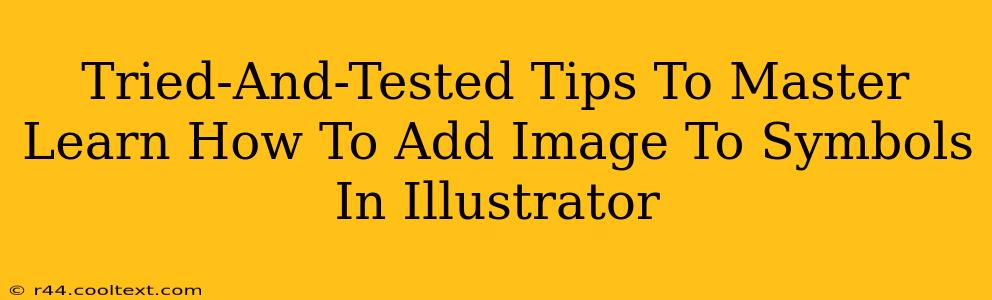Adding images to symbols in Adobe Illustrator might seem daunting at first, but with a few tried-and-tested techniques, you'll be mastering this essential skill in no time. This guide provides a comprehensive walkthrough, perfect for both beginners and those looking to refine their workflow. We'll cover everything from the basics to advanced techniques, ensuring you can seamlessly integrate images into your symbols for a more efficient and creative design process.
Understanding the Power of Symbols in Illustrator
Before diving into image placement, let's briefly review why using symbols is so beneficial in Illustrator. Symbols are reusable graphic elements that, once created, can be duplicated and modified across your entire project. Any changes made to the original symbol are automatically reflected in all its instances, saving you significant time and effort. This is particularly useful when working with logos, icons, or repetitive design elements. Adding images to symbols extends this functionality, allowing you to easily manage and update complex graphic elements.
Method 1: Embedding Images Directly into Symbols
This is the simplest method for adding images to your Illustrator symbols.
Step-by-Step Guide:
-
Create your Symbol: First, create the base symbol without the image. This could be a shape, a path, or any other Illustrator object. Then, go to
Object > Symbol > New Symbol. Give your symbol a descriptive name. -
Place Your Image: Use the
Placecommand (File > Place) to import your image file (JPEG, PNG, etc.) onto your artboard. -
Position and Scale: Adjust the image's position and scale to fit perfectly within your symbol. Ensure it aligns correctly with the rest of your symbol’s elements.
-
Group (Optional): Group the image and the symbol's other elements (
Object > Group) for easier manipulation. -
Create the Symbol Instance: Drag your newly created image-containing element onto the Symbols panel to create a new symbol instance that includes the image.
-
Use Your Symbol: Now you can drag and drop your symbol onto your artboard, and the image will be included. Any changes to the original symbol are reflected in all its instances.
Pro Tip: Using high-resolution images will ensure your symbols maintain quality even at larger scales.
Method 2: Using Clipping Masks for Precise Image Integration
For more intricate control over how your image appears within the symbol, use a clipping mask.
Step-by-Step Guide:
-
Create your Symbol: As before, create your base symbol.
-
Place Your Image: Import your image as described above.
-
Create a Clipping Mask: Position your image so it overlaps your symbol shape. Select both the image and the symbol shape, then go to
Object > Clipping Mask > Make. This will clip the image to the shape of your symbol. -
Create the Symbol Instance: Add the resulting element to the symbols panel.
-
Use Your Symbol: Use your newly created symbol as you would any other.
Pro Tip: Experiment with different image placement and symbol shapes to achieve unique visual effects.
Troubleshooting Common Issues
- Image Distortion: Ensure your image is correctly scaled within the symbol to avoid distortion when the symbol is resized.
- Symbol Update Issues: Make sure your symbol is correctly updated. Sometimes you need to double-click the symbol in the Symbols panel to edit it and then save changes.
- Image Resolution: Use high-resolution images for the best quality results.
Mastering Symbol Usage for Enhanced Workflow
By mastering these techniques, you'll significantly streamline your workflow in Illustrator. Adding images to symbols allows for consistent branding, efficient updates, and a more organized design process. Remember to explore different methods and find the approach that best suits your design style and project requirements. Happy designing!