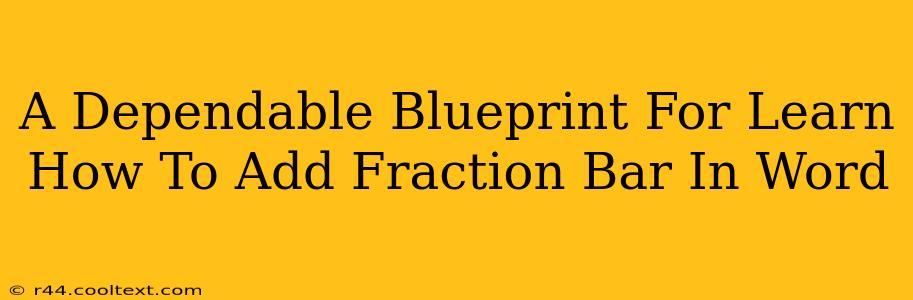Adding fractions in Word can seem daunting, but it's surprisingly straightforward once you know the right techniques. This guide provides a dependable blueprint, covering various methods to help you master adding fraction bars in Microsoft Word, regardless of your experience level. We'll cover everything from using the Equation Editor to employing keyboard shortcuts and even exploring some clever workarounds.
Mastering Fraction Bars in Microsoft Word: A Step-by-Step Guide
There are several ways to insert a fraction bar in Microsoft Word, each with its own advantages. Let's explore the most effective methods:
Method 1: Using the Equation Editor (Recommended)
This is generally the most reliable and versatile method for adding fractions, especially for complex ones.
-
Access the Equation Editor: Go to the "Insert" tab in your Word ribbon. You should see an "Equation" button. Click it.
-
Insert a Fraction: Within the Equation Tools Design tab that appears, you'll find various fraction templates. Click the one that best suits your needs. You can choose from simple fractions, stacked fractions, or even more complex mathematical expressions.
-
Input Your Numbers: Simply type your numerator (top number) and denominator (bottom number) into the designated spaces.
Pros: Clean, professional-looking fractions; supports complex fractions; easily accessible. Cons: Requires a few extra clicks compared to other methods.
Method 2: Using the Keyboard Shortcut (Quick & Easy)
For simple fractions, a keyboard shortcut can save you time.
-
Type the Numerator: Enter the top number of your fraction.
-
Insert the Fraction Slash: Press the forward slash key (
/). -
Type the Denominator: Enter the bottom number of your fraction.
Example: To create ½, type 1/2.
Pros: Fast and efficient for simple fractions. Cons: Doesn't work well for complex fractions; results may not look as polished as those from the Equation Editor.
Method 3: Using the "Format" Menu (For Advanced Formatting)
This method provides more control over the fraction's appearance but is less intuitive for beginners.
-
Select your numbers: Highlight the numbers you want to turn into a fraction.
-
Access the "Format" Menu: Right-click the selected text and choose "Font" from the context menu.
-
Adjust Superscript and Subscript: In the "Font" dialog box, experiment with the "Superscript" and "Subscript" options. You might need to carefully adjust the sizing and positioning to achieve a proper fraction format.
Pros: More granular control over the visual appearance of the fraction. Cons: Time-consuming and less accurate than the Equation Editor for most users.
Method 4: Using the Symbol Menu (For Specific Symbols)
If you only need a specific fraction symbol (like ½ or ¾), you can use the Symbol menu.
-
Insert Symbol: Go to the "Insert" tab and click "Symbol."
-
Find your fraction: Browse through the symbol list until you find the fraction you need. You might need to adjust the font to find certain fraction symbols.
-
Insert the symbol: Select your desired fraction symbol and click "Insert."
Pros: Best for specific, pre-made fraction symbols. Cons: Not suitable for creating custom fractions.
Choosing the Best Method: A Practical Guide
The Equation Editor (Method 1) offers the best balance of ease of use, visual appeal, and functionality. It's ideal for most users and fraction types. The keyboard shortcut (Method 2) is perfect for simple fractions in a hurry. The other methods are best reserved for more specialized needs or users comfortable with advanced formatting options.
By mastering these techniques, you'll confidently add fractions in your Word documents, enhancing their clarity and professionalism. Remember to practice each method to find what works best for your workflow.