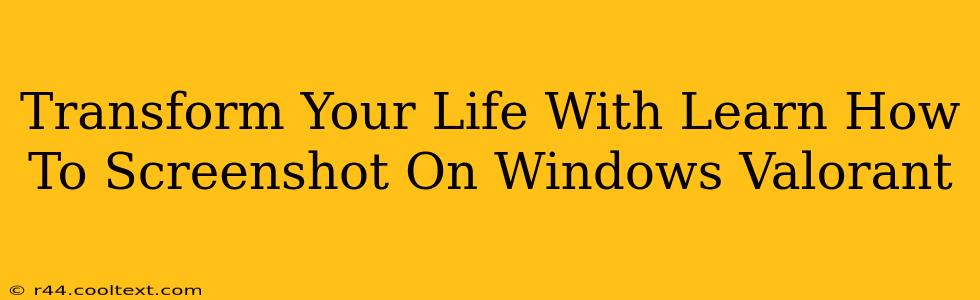Let's be honest, the title is a bit of a clickbait exaggeration. Learning how to screenshot in Windows while playing Valorant won't magically transform your life, but it will significantly improve your gaming experience and potentially your content creation efforts. Mastering this simple skill allows you to capture those epic wins, hilarious fails, or even just that perfect in-game moment for sharing with friends or on social media.
Why Screenshotting in Valorant Matters
Valorant, with its fast-paced gameplay and visually stunning environments, is ripe for screenshot opportunities. Whether you're showcasing your impressive aim, a clutch play that secured the round, or a particularly funny interaction with your teammates, screenshots are a quick and easy way to preserve these memorable moments. Plus, capturing gameplay can be helpful for:
- Analyzing your own gameplay: Review your shots, strategies, and mistakes to improve your skills.
- Sharing highlights: Show off your best moments to friends, clanmates, or on social media platforms like Twitch or YouTube.
- Creating content: If you're a content creator, screenshots are essential for guides, tutorials, or simply adding visual flair to your videos.
- Troubleshooting technical issues: If you encounter glitches or bugs, a screenshot can help you report the issue to Riot Games.
Mastering the Art of the Screenshot: Windows Methods
Windows offers a few different ways to take screenshots, each with its own advantages. Let's explore the most common and effective methods:
Method 1: The Print Screen Key (PrtScn)
This is the most basic method. Simply press the Print Screen key (often abbreviated as PrtScn or Print Scrn) on your keyboard. This copies your entire screen to your clipboard. You can then paste it into an image editor like Paint, Photoshop, or even directly into a Discord message.
Method 2: Alt + Print Screen
For capturing only the active window (in this case, Valorant), use the Alt + Print Screen shortcut. This is perfect for grabbing a clean image of just the game without any extra desktop clutter.
Method 3: Windows Key + Shift + S
Windows 10 and 11 offer a built-in snipping tool accessed via this shortcut. This allows you to select a specific area of your screen to capture, providing even more control and precision. After selecting your area, the screenshot is automatically saved to your clipboard.
Method 4: Game Bar (Xbox Game Bar)
Windows Game Bar offers a dedicated screenshot function perfect for gaming. Press Windows Key + G to open it, then look for the screenshot button (usually a camera icon). This method often integrates seamlessly with gaming, allowing for easy saving and sharing directly within the Game Bar.
Beyond the Screenshot: Enhancing Your Valorant Content
Once you've mastered the art of taking screenshots, consider enhancing them for even greater impact:
- Image editing: Use tools like Paint.NET (free) or Photoshop to add text, highlights, or other visual elements.
- Social media optimization: Resize your screenshots to fit the aspect ratios of different platforms.
- Context is key: Always provide context with your screenshots – what happened, why it's important, etc.
Learning how to screenshot efficiently might not be a life-altering event, but it's a crucial skill for any Valorant player. Now go forth and capture those glorious victories!