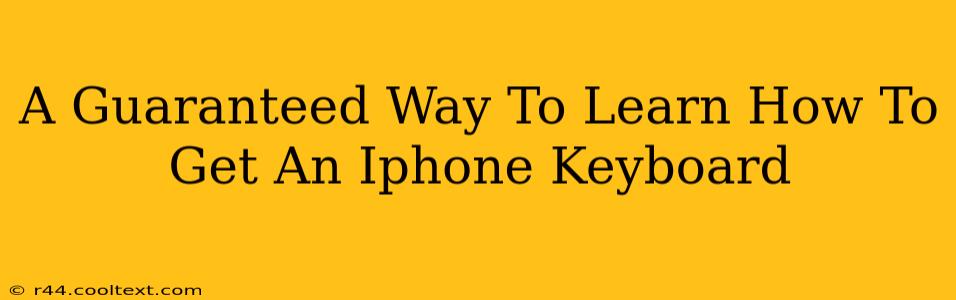Getting the iPhone keyboard on your device might seem like a simple task, but there are nuances depending on what device you're using. This guide will walk you through various scenarios to ensure you get the familiar iPhone typing experience, no matter your starting point.
Understanding the iPhone Keyboard
Before diving into the "how-to," let's clarify what we mean by the "iPhone keyboard." We're referring to the default keyboard that comes pre-installed on Apple iPhones, known for its intuitive design, predictive text capabilities, and quickType suggestions. This keyboard offers a seamless typing experience optimized for iOS devices.
How to Get the iPhone Keyboard on Different Devices
The method for obtaining the iPhone keyboard differs slightly depending on your current device and operating system. Here's a breakdown:
1. On an iPhone: It's Already There!
If you're using an iPhone, the keyboard is already installed. You don't need to download or install anything. If you're not seeing it, you might have accidentally enabled a different keyboard. To check and switch back:
- Go to Settings > General > Keyboard > Keyboards.
- You should see the "Apple Keyboard" listed. If it's not selected, tap on it to enable it.
If you're still having trouble, restarting your iPhone often resolves minor software glitches.
2. On an iPad: The Same Process Applies
The process for iPads mirrors that of iPhones. The Apple Keyboard is the default, and you can manage your keyboard settings through the same menu:
- Settings > General > Keyboard > Keyboards
3. On an Android Device: Downloading a Third-Party Keyboard
Android devices don't natively have the iPhone keyboard. To get a similar typing experience, you'll need to download a third-party keyboard app from the Google Play Store. Search for "iPhone keyboard" or "iOS keyboard" – numerous apps attempt to replicate the iPhone keyboard's look and feel.
Important Note: When installing third-party keyboards, carefully review user reviews and permissions requested by the app to ensure it's from a reputable source and doesn't compromise your device's security.
4. On a Windows PC or Mac: Using On-Screen Keyboards
For Windows or macOS users who want an on-screen keyboard resembling the iPhone's layout, there are several options. You can typically find built-in on-screen keyboard options within the operating system's accessibility settings. These won't perfectly mirror the iPhone's design but will provide a similar touch-typing experience.
Troubleshooting Tips
- Check for Software Updates: Ensure your device's operating system is up-to-date. Updates often include keyboard improvements and bug fixes.
- Restart Your Device: A simple restart can often resolve minor software glitches that may be interfering with your keyboard.
- Check for Conflicting Apps: If you've recently installed any apps that modify keyboard behavior, try disabling them to see if it resolves the issue.
Conclusion: Enjoy Your iPhone-like Keyboard Experience
By following these steps, you'll be well on your way to enjoying the familiar and efficient typing experience of the iPhone keyboard, whether on your iPhone, iPad, or even with a close approximation on other devices. Remember to prioritize security when downloading third-party apps. Happy typing!