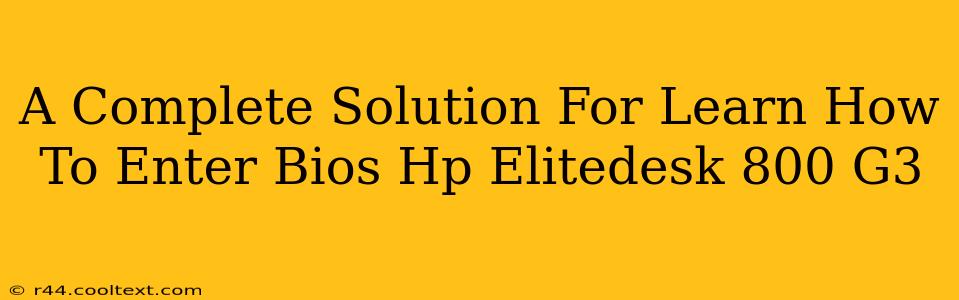Accessing your HP EliteDesk 800 G3's BIOS (Basic Input/Output System) might seem daunting, but it's a straightforward process once you know the steps. This comprehensive guide will walk you through several methods, ensuring you can successfully enter the BIOS settings on your HP EliteDesk 800 G3, no matter your experience level. We'll cover troubleshooting common issues and provide clear, concise instructions.
Understanding the BIOS: Why You Need to Access It
The BIOS is the fundamental software that initializes your computer hardware before the operating system loads. Accessing the BIOS is crucial for various tasks, including:
- Changing Boot Order: If you need to boot from a USB drive (for installation or troubleshooting), you'll need to adjust the boot order in the BIOS.
- Overclocking (Advanced Users): Experienced users might access the BIOS to adjust CPU clock speeds and other performance settings (proceed with caution!).
- Enabling or Disabling Features: You can enable or disable specific hardware components, such as integrated graphics or onboard sound, within the BIOS settings.
- Setting System Time and Date: In some cases, you may need to adjust the system clock directly within the BIOS.
- Troubleshooting Hardware Issues: The BIOS can provide diagnostic information that helps identify problems with your computer's components.
Methods to Access the HP EliteDesk 800 G3 BIOS
The method for accessing the BIOS varies slightly depending on your system's configuration and when you initiate the process. Here are the most common methods:
Method 1: Using the Power-On Key Combination
This is the most common method. As your computer starts up, repeatedly press the F10 key (or sometimes Esc depending on the model, check your manual to be certain). You need to press it repeatedly and rapidly, as the BIOS entry window appears only briefly. If you miss the window, the computer will boot into the operating system.
Important Note: The timing is crucial. Start pressing the key as soon as you see the HP logo or the first signs of power-on self-test (POST).
Method 2: Using the Startup Menu (Less Common)
Some HP EliteDesk 800 G3 models may allow BIOS access via a startup menu. This often involves pressing the Esc key repeatedly during startup. The startup menu usually provides options to enter the BIOS settings or choose different boot devices.
Method 3: Troubleshooting If the Above Methods Fail
If you're still unable to access the BIOS, consider these troubleshooting steps:
- Check your HP manual: Your computer's manual should provide specific instructions for accessing the BIOS for your exact model.
- Disable Fast Startup (Windows): In Windows, fast startup can interfere with BIOS access. Disable it in your power settings.
- Disconnect external devices: Too many peripherals connected can sometimes cause issues. Try disconnecting unnecessary devices before attempting to enter the BIOS.
- Try a different keyboard: A faulty keyboard might be the culprit.
Navigating the BIOS Settings
Once you're in the BIOS, use the arrow keys to navigate the menus. The specific options will vary depending on your BIOS version, but you'll typically find settings for boot order, security, power management, and hardware configuration. Remember to save your changes before exiting! Usually, there's a "Save and Exit" or "Save Changes and Exit" option.
Conclusion: Mastering Your HP EliteDesk 800 G3 BIOS
Accessing and understanding your HP EliteDesk 800 G3's BIOS is a valuable skill for any computer user. By following the methods outlined above and troubleshooting potential issues, you can confidently navigate your BIOS settings and take control of your system's configuration. Remember to always proceed with caution when making changes to BIOS settings, especially those related to overclocking. If you're unsure about any settings, it's always best to leave them at their default values.