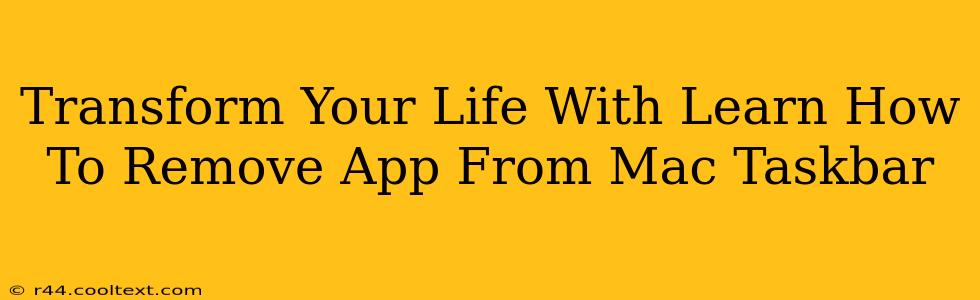Are you tired of that cluttered Mac taskbar, filled with apps you rarely use? Does it constantly distract you, hindering your productivity and overall workflow? Removing unnecessary apps from your Mac's taskbar might seem like a small task, but it can significantly impact your daily life, boosting efficiency and creating a more streamlined digital experience. Let's learn how to reclaim your taskbar and transform your workflow!
Why Remove Apps from Your Mac Taskbar?
A cluttered taskbar is more than just an eyesore; it's a productivity killer. Constantly seeing apps you don't need can lead to:
- Distraction: Visual clutter impacts focus. A clean taskbar helps you concentrate on the tasks at hand.
- Slow Performance: While not a direct cause, a cluttered taskbar can sometimes contribute to perceived slowdowns due to the system managing numerous processes.
- Improved Workflow: A streamlined taskbar provides a clearer view of the apps you're actively using, simplifying your workflow and making you more efficient.
How to Remove Apps from the Mac Taskbar (Dock)
It's important to clarify: Macs don't have a "taskbar" in the same way Windows does. The equivalent is the Dock. Here's how to remove apps from your Mac's Dock:
Method 1: Drag and Drop
This is the simplest method:
- Locate the app: Find the app icon you want to remove in your Dock.
- Drag and drop: Click and hold the app icon, then drag it off the Dock. You'll see a little "remove" animation.
- Release: Release the mouse button. The app is now removed from your Dock. It's still installed on your Mac; it's just not readily accessible via the Dock.
Method 2: Using the Context Menu (Right-Click)
This is an alternative approach:
- Right-click (or control-click): Right-click (or control-click) the app icon in your Dock.
- Select "Options": A context menu will appear. Select "Options."
- Choose "Remove from Dock": This will remove the app from your Dock, leaving it installed on your Mac.
Beyond Removing Apps: Optimizing Your Mac's Dock
Once you've decluttered your Dock, consider these additional steps for optimal performance:
- Customize your Dock: You can choose to hide your Dock entirely, show it only when needed, or adjust its size and position on your screen (System Preferences > Dock).
- Organize your Dock: Arrange your frequently used apps strategically for easier access.
- Use Stacks: Group similar apps together into Stacks for a more organized appearance.
Reclaim Your Digital Space
Removing unnecessary apps from your Mac's Dock is a simple yet powerful step towards a more efficient and less cluttered digital workspace. By taking control of your taskbar, you're taking control of your productivity, freeing yourself from distractions and fostering a more focused and fulfilling digital experience. Try it today and feel the difference!