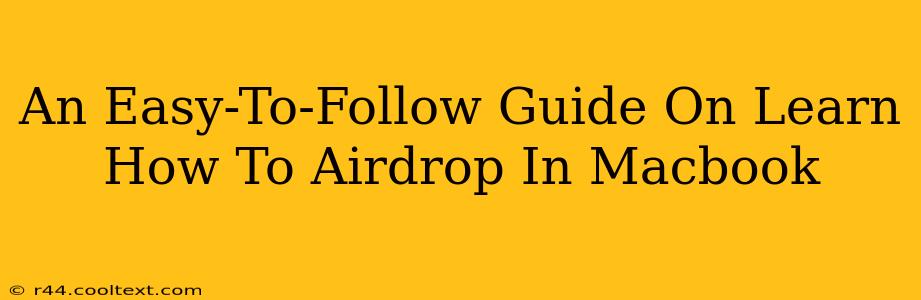Airdrop has revolutionized file sharing between Apple devices. This seamless technology allows for quick and easy transfer of photos, videos, documents, and more, all wirelessly. But if you're new to the Mac ecosystem, navigating AirDrop might seem a bit daunting. This guide will walk you through the process step-by-step, making AirDrop your go-to method for sharing files on your Macbook.
Understanding AirDrop on Macbook
Before diving into the specifics, let's understand what AirDrop is and what it can do. Airdrop is a peer-to-peer wireless technology built into Macs, iPhones, iPads, and iPod touches running recent versions of macOS and iOS. It leverages Bluetooth and Wi-Fi to establish a secure connection between devices, enabling the swift transfer of files. No internet connection is required for AirDrop to function. This makes it perfect for sharing files even in areas with poor or no Wi-Fi connectivity.
Enabling AirDrop on Your Macbook
To use AirDrop, you first need to ensure it's enabled. Here's how:
- Open Finder: Click the Finder icon in your Dock (it looks like a blue smiling face).
- Go to AirDrop: In the Finder sidebar, you should see an AirDrop option. Click on it. If you don't see it, you might need to select "Go" from the menu bar and then choose "AirDrop."
- Choose your Receiving Options: You'll be presented with three options:
- Receiving Off: AirDrop is disabled.
- Receiving from: Contacts Only: Only your contacts in your Contacts app can see your Macbook for AirDrop. This is the recommended setting for privacy.
- Receiving from: Everyone: Any nearby Apple device can see your Macbook and initiate an AirDrop transfer. Use caution with this setting as it compromises your privacy.
Sharing Files via AirDrop on Your Macbook
Now that AirDrop is enabled, let's share some files!
- Locate the File: Find the file (or files) you wish to share on your Macbook.
- Select the File: Select the file(s) you want to send.
- Right-Click: Right-click on the selected file(s).
- Choose "Share": Select "Share" from the context menu.
- Select AirDrop: From the "Share" options, choose "AirDrop."
- Select the Recipient: A window will appear showing nearby Apple devices that have AirDrop enabled. Select the device you want to send the files to.
- Accept the Transfer: The recipient needs to accept the file transfer on their device.
Troubleshooting Common AirDrop Issues
Sometimes, AirDrop might not work as expected. Here are some common issues and solutions:
- Devices Not Showing Up: Ensure both devices have Wi-Fi and Bluetooth enabled. Check if AirDrop is enabled on both devices and choose the appropriate receiving setting ("Contacts Only" or "Everyone"). Restarting your devices can also resolve this problem.
- Slow Transfer Speeds: Interference from other Wi-Fi networks can impact speed. Try moving closer to the receiving device.
- Transfer Failures: If a transfer fails repeatedly, check the file size. Extremely large files might take longer or fail. Also ensure both devices have sufficient battery life.
Mastering AirDrop for Enhanced Productivity
By following these steps, you'll be well on your way to mastering AirDrop on your Macbook. AirDrop simplifies file sharing significantly, increasing your overall productivity and efficiency. Remember to always prioritize your privacy by choosing the "Contacts Only" option for receiving AirDrop transfers whenever possible. Happy sharing!