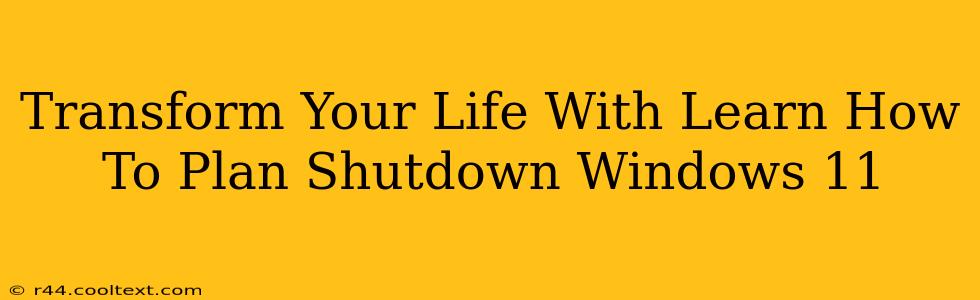Are you tired of manually shutting down your Windows 11 computer every night? Do you dream of a more streamlined, automated workflow that frees up your time and energy? Then learning how to plan a shutdown in Windows 11 is the key to unlocking a more efficient and stress-free life. This isn't just about saving a few seconds; it's about reclaiming control of your digital life and optimizing your daily routine.
Why Plan Your Windows 11 Shutdown?
Planning your Windows 11 shutdown offers a multitude of benefits:
-
Automation for Efficiency: Say goodbye to the nightly ritual of manually powering down your computer. Scheduled shutdowns free up mental space and eliminate the risk of forgetting.
-
Energy Savings: A scheduled shutdown ensures your computer isn't consuming energy unnecessarily overnight, contributing to lower electricity bills and a smaller carbon footprint.
-
System Maintenance: Regular restarts can help resolve minor software glitches and improve overall system performance. A scheduled shutdown facilitates this preventative maintenance.
-
Improved Security: Leaving your computer running overnight increases your vulnerability to cyber threats. A scheduled shutdown minimizes this risk.
-
Reduced Wear and Tear: Constantly running your computer can lead to increased wear and tear on its components, shortening its lifespan. A planned shutdown reduces this risk.
How to Plan a Shutdown in Windows 11: A Step-by-Step Guide
Scheduling a shutdown in Windows 11 is surprisingly easy. Here's how:
-
Open the Task Scheduler: Search for "Task Scheduler" in the Windows search bar and open the application.
-
Create Basic Task: In the right-hand pane, click "Create Basic Task...".
-
Name Your Task: Give your task a descriptive name, such as "Scheduled Shutdown." Click "Next."
-
Set Trigger: Choose "Daily" as the trigger and specify the time you want your computer to shut down. Click "Next."
-
Select Action: Select "Start a program" as the action. Click "Next."
-
Configure Program/Script: In the "Program/script" field, type
shutdown.exe. In the "Add arguments" field, type/s /f /t 0. This tells Windows to shut down forcefully without warning. Click "Next." -
Finish: Review your settings and click "Finish."
Understanding the Arguments:
/s: This argument specifies that the computer should shut down./f: This argument forces the shutdown, closing any open programs without warning. Use caution with this./t 0: This argument specifies a timeout of 0 seconds. This means the shutdown will happen immediately after the scheduled time.
Troubleshooting and Advanced Options
-
Task not running: Ensure the Task Scheduler is running and not disabled. Check the task's properties to ensure it's enabled and the trigger is correct.
-
Adjusting the schedule: You can easily modify the scheduled shutdown time by opening the Task Scheduler, locating your task, and changing the trigger settings. You can also change the task to run weekly or monthly, depending on your needs.
-
Hibernate instead of shutdown: If you prefer to hibernate your computer instead of shutting it down completely, replace
/swith/hin the "Add arguments" field.
By mastering the art of scheduled shutdowns, you'll not only enhance your digital efficiency but also contribute to a more sustainable and secure computing experience. So, take control, automate your routine, and transform your digital life today! Start planning your Windows 11 shutdowns now and experience the benefits firsthand.