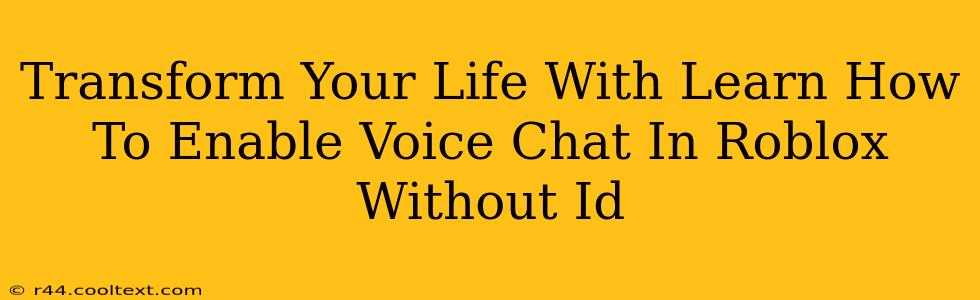Are you ready to take your Roblox experience to the next level? Tired of relying solely on text chat and missing out on the richness of real-time communication? Learn how to enable voice chat in Roblox without needing a friend's ID, opening up a whole new world of immersive gameplay and connection. This guide will walk you through the process step-by-step, ensuring you can quickly and easily start communicating with others in the vibrant Roblox universe.
Understanding Roblox Voice Chat
Roblox voice chat offers a more dynamic and engaging way to interact with other players. It allows for spontaneous conversations, strategic teamwork, and the creation of stronger bonds within your gaming community. However, accessing this feature requires understanding its settings and parameters. Many users mistakenly believe they need a friend's ID to enable voice chat, but this isn't always the case.
The Myth of Needing a Friend's ID
The idea that you need a friend's ID to enable voice chat is a common misconception. While adding friends can certainly improve your in-game communication, it's not a prerequisite for using voice chat. The key lies in understanding and correctly configuring your Roblox settings.
Enabling Voice Chat: A Step-by-Step Guide
Enabling voice chat in Roblox is generally straightforward. Here's how to do it:
-
Launch Roblox: Start the Roblox application on your device.
-
Access Settings: Navigate to the settings menu within Roblox. The location of this menu might vary slightly depending on your device (PC, mobile, etc.), but it's usually easily accessible from the main menu or profile settings.
-
Find Voice Chat Options: Locate the "Voice Chat" or "Audio" section within the settings. This section will contain the controls for enabling and configuring your voice chat.
-
Enable Voice Chat: Ensure the voice chat toggle is switched to the "On" position. This will activate the voice chat feature for your account.
-
Test Your Microphone: After enabling voice chat, it's crucial to test your microphone to ensure it's working correctly. Most games provide an in-game voice chat test feature. Use this to confirm that your microphone is picking up your voice and that the audio is transmitting properly within Roblox.
Troubleshooting:
-
Microphone Issues: If your microphone isn't working, double-check your device's audio settings and ensure your microphone is selected as the default input device.
-
Game-Specific Settings: Some Roblox games may have their own voice chat settings. Check the game's settings menu for any additional configurations.
Beyond the Basics: Optimizing Your Roblox Voice Chat
Once you've successfully enabled voice chat, consider these additional tips to enhance your experience:
-
Headset Recommendations: Investing in a good quality headset with a clear microphone significantly improves the clarity of your voice and reduces background noise for your fellow players.
-
Volume Control: Adjust your microphone volume to prevent clipping (excessively loud audio) or being too quiet for others to hear you clearly.
-
Game Etiquette: Remember to be respectful and considerate of others while using voice chat. Avoid using offensive language or disrupting the gameplay of others.
By following these steps and understanding the nuances of Roblox voice chat, you can transform your gameplay and forge stronger connections with other players. This guide helps you navigate the process easily and effectively, unlocking a richer, more immersive Roblox experience. Now go forth and enjoy the enhanced communication possibilities!