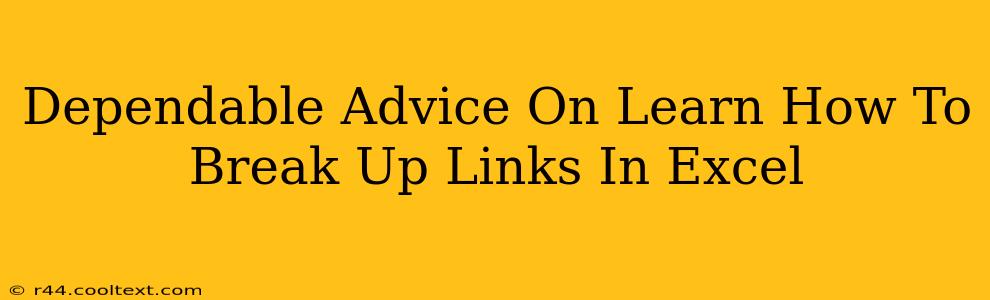Breaking up links in Excel can seem daunting, but with the right approach, it's a straightforward process. This guide provides dependable advice and several methods to efficiently sever those hyperlinks, freeing your spreadsheets from unwanted connections. Whether you're dealing with a few links or thousands, we've got you covered.
Understanding Excel Links
Before diving into the "how-to," it's crucial to understand what types of links you might encounter in Excel. These include:
- Hyperlinks to websites: These are the most common type, directing users to external websites when clicked.
- Hyperlinks to files: These links point to other Excel files, documents, or other file types on your computer or network.
- Links within a workbook: These connect to cells or ranges within the same Excel workbook, often used for formulas and data referencing.
Understanding the type of link you're dealing with will help you choose the most effective method for breaking them.
Methods to Break Links in Excel
We'll explore several methods, catering to different comfort levels and spreadsheet sizes.
Method 1: Removing Hyperlinks Individually (Best for Small Number of Links)
This is the simplest approach, ideal when dealing with only a few hyperlinks.
- Select the Cell: Click on the cell containing the hyperlink you want to remove.
- Right-Click: Right-click on the selected cell.
- Remove Hyperlink: Select "Remove Hyperlink" from the context menu.
Repeat this process for each hyperlink you need to break. While simple, this method is time-consuming for larger spreadsheets.
Method 2: Using "Find and Replace" (Efficient for Specific Hyperlink Texts)
If you know the text of the hyperlinks you want to remove, the "Find and Replace" function can be incredibly efficient.
- Press Ctrl + H: This opens the "Find and Replace" dialog box.
- Find What: Enter the text of the hyperlink (or part of it if you have variations).
- Replace With: Leave this field blank.
- Click "Replace All": This will remove all instances of the specified hyperlink text.
Important Note: This method removes only the visible hyperlink text, not the underlying formula. To completely remove linked data, you might need to consider additional steps.
Method 3: VBA Macro (Best for Large Spreadsheets and Automation)
For large spreadsheets with numerous hyperlinks, a VBA macro offers the most efficient solution. This requires some basic VBA knowledge. The following code removes all hyperlinks in the active worksheet:
Sub RemoveAllHyperlinks()
Dim cell As Range
For Each cell In ActiveSheet.UsedRange
If cell.Hyperlinks.Count > 0 Then
cell.Hyperlinks.Delete
End If
Next cell
End Sub
This macro iterates through each cell in the used range of the active worksheet and deletes any hyperlinks found. You can adapt this code to target specific ranges or worksheets as needed. Remember to save your Excel file as a macro-enabled workbook (.xlsm).
Preventing Future Link Issues
To prevent future headaches with unwanted hyperlinks, consider these best practices:
- Copy and Paste as Values: When pasting data containing hyperlinks, choose "Paste Special" and select "Values" to only paste the text content without the links.
- Careful Data Entry: Double-check all data input to avoid accidentally creating unnecessary hyperlinks.
- Regular Spreadsheet Cleaning: Periodically review your spreadsheets to identify and remove outdated or unnecessary links.
By understanding the different types of links and employing the appropriate methods, you can effectively manage and break links in your Excel spreadsheets, ensuring data integrity and efficiency. Remember to always back up your data before making significant changes.