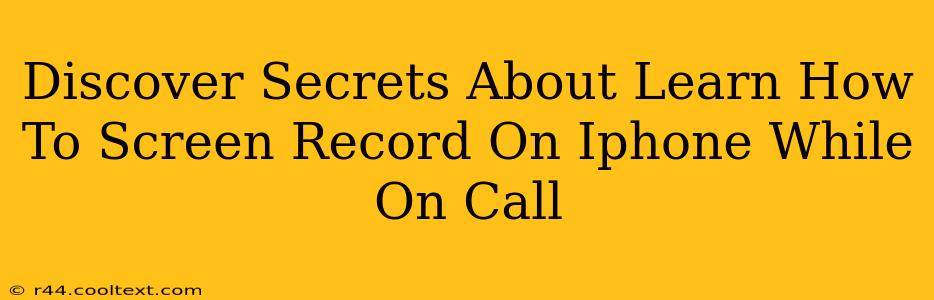Are you looking to record your iPhone screen while on a call? Whether it's for tutorials, presentations, or preserving important conversations, knowing how to screen record during calls is a valuable skill. This comprehensive guide unveils the secrets to successfully screen recording on your iPhone during calls, addressing common challenges and offering expert tips.
Understanding iPhone's Screen Recording Capabilities
Before we dive into the specifics of recording while on a call, let's understand the basics of iPhone screen recording. Apple provides a built-in screen recording feature, readily accessible through the Control Center. This allows you to capture your screen activity, including audio, making it perfect for capturing calls. However, there are nuances when integrating calls into the recording process.
The Challenge of Call Audio
The primary challenge lies in capturing both the screen and the audio of your call simultaneously. While the built-in screen recorder can capture your device's audio, it doesn't automatically incorporate the audio from the call itself, unless you use specific workarounds. The secret lies in understanding how to manipulate iPhone settings and leverage compatible apps.
Methods to Screen Record on iPhone During Calls
There are several approaches to successfully screen record while on a call with your iPhone. Here are the most effective strategies, breaking down the steps involved:
Method 1: Using the Built-in Screen Recorder (with limitations)
This method leverages the native screen recording capabilities of your iPhone. It's important to note: this will only capture the audio from your device's microphone, not the call audio itself. This method is suitable if you only need to capture the visual elements of the call or are using speakerphone and want to record your side of the conversation.
-
Add Screen Recording to Control Center: If you haven't already, add the Screen Recording shortcut to your Control Center. Go to Settings > Control Center > Customize Controls and add "Screen Recording."
-
Start the Call: Initiate your phone call.
-
Start Screen Recording: Open Control Center and tap the Screen Recording button. A countdown will begin before recording starts.
-
End the Call and Recording: Once the call is finished, stop the screen recording using the Control Center.
Method 2: Utilizing Third-Party Apps (for complete call audio)
To capture both screen and call audio, you'll need a third-party screen recording app. Many apps on the App Store offer this functionality. Always research and choose reputable apps from trusted developers. Check user reviews carefully before downloading and installing. These apps often require additional permissions to access your microphone and screen.
Remember: Be mindful of privacy laws and regulations regarding recording phone calls. It’s crucial to inform all parties involved that the conversation is being recorded.
Troubleshooting Common Issues
-
Audio Issues: If you're experiencing audio problems, check your microphone settings and ensure that the recording app has the necessary permissions.
-
App Crashes: If a third-party app crashes during recording, consider using a different app or restarting your device.
-
Storage Space: Ensure sufficient storage space on your iPhone to accommodate the recording.
Optimizing Your Screen Recordings
For the best quality recordings, consider these tips:
- Good Lighting: Use sufficient lighting to ensure clarity.
- Stable Connection: Maintain a stable internet connection for smooth recording.
- Background Noise: Minimize background noise to improve audio quality.
Mastering the art of screen recording on iPhone during calls opens up exciting possibilities for documentation, tutorials, and more. By understanding the limitations of the built-in recorder and exploring reliable third-party apps, you can confidently capture your calls in their entirety. Remember always to respect privacy and inform participants about your recording.