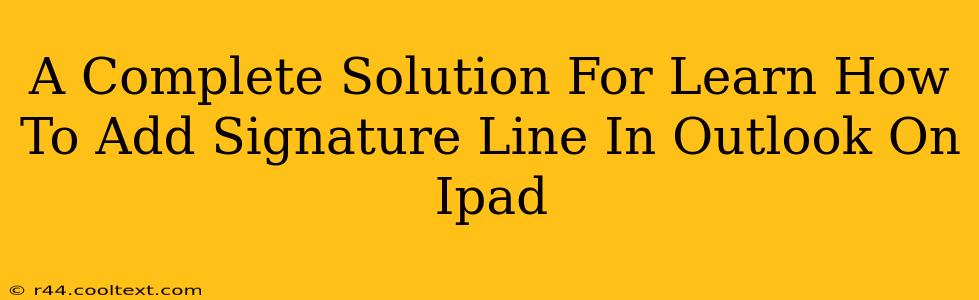Adding a professional signature to your emails is crucial for maintaining a consistent brand image and making a good impression. This guide provides a comprehensive walkthrough on how to add a signature line in Outlook on your iPad, ensuring you never miss a chance to personalize your communications.
Understanding the Importance of Email Signatures
Before diving into the steps, let's understand why adding a signature is so important:
- Professionalism: A well-crafted signature instantly elevates the professionalism of your emails.
- Branding: It reinforces your brand identity with your logo and contact information.
- Convenience: It saves you time by automatically adding your signature to every email.
- Contact Information: It makes it easy for recipients to connect with you through various channels.
Step-by-Step Guide: Adding a Signature in Outlook on iPad
Here's how to effortlessly add a signature line to your Outlook emails on your iPad:
Step 1: Open the Outlook App
Launch the Outlook app on your iPad. Make sure you're logged into the account you want to add the signature to.
Step 2: Access Settings
Tap on your profile picture located in the top left corner of the screen. This will open the settings menu.
Step 3: Navigate to Signature Settings
Scroll down and locate the "Settings" option. Tap on it. You might need to further navigate through sub-menus depending on your Outlook app version. Look for options related to "Mail," "Signatures," or similar.
Step 4: Create Your Signature
You'll now see a text box where you can create your signature. Here are some best practices:
- Keep it Concise: Aim for a signature that's brief and to the point.
- Include Key Information: Your name, title, company, phone number, email address, and website are essential.
- Consider a Logo: If appropriate, add your company logo. You'll likely need to save the logo image to your iPad's photo library and then insert it from there.
- Formatting: Use simple formatting to ensure readability across different email clients. Avoid excessive bolding, italics, or unusual fonts.
Step 5: Save Your Signature
Once you've crafted your perfect signature, tap "Save" or a similar button to save your changes.
Step 6: Verify Your Signature
Compose a new email to test your new signature. If it appears correctly, you're all set!
Troubleshooting Common Issues
- Signature Not Appearing: Double-check your settings to ensure the signature is correctly assigned to the account. Sometimes, restarting the Outlook app can resolve this.
- Formatting Issues: Simple text formatting is usually the most reliable across all email clients. Avoid overly complex formatting.
- Image Issues: Make sure the image is saved correctly to your iPad's photo library and is of a suitable file size.
Optimizing Your Outlook Signature for Maximum Impact
- Use a Professional Email Address: Your email address should reflect your brand or professional identity.
- Include a Clear Call to Action: If appropriate, include a link to your website or social media profiles with a clear call to action. For example: "Visit our website today!" or "Connect with us on LinkedIn!"
- Regularly Update Your Signature: Ensure your contact information and branding are always up to date.
By following these steps, you can easily add a professional signature to your Outlook emails on your iPad and enhance your professional communication. Remember to keep your signature concise, professional, and up-to-date for the best results. This will greatly improve your email marketing and overall digital presence.