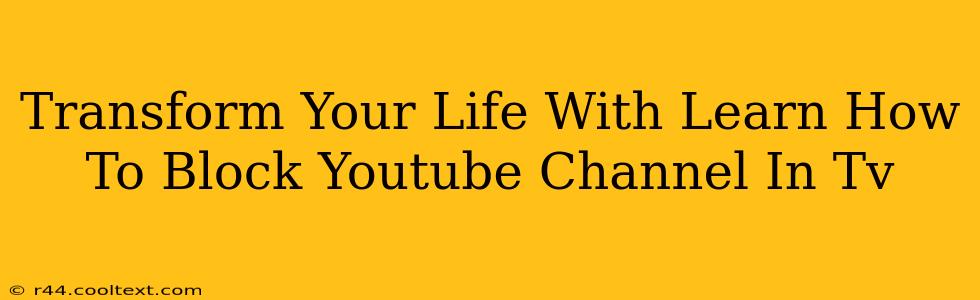Are you tired of unwanted YouTube content popping up on your TV screen? Do certain channels distract you, or perhaps expose your children to inappropriate material? You're not alone! Many people struggle with managing YouTube content on their smart TVs. This comprehensive guide will teach you how to block YouTube channels on your TV, empowering you to reclaim control of your viewing experience and transform your family's TV time.
Why Block YouTube Channels on Your TV?
There are numerous reasons why you might want to block specific YouTube channels on your TV. Here are a few:
- Parental Controls: Protecting children from inappropriate content is paramount. Blocking channels ensures a safer viewing environment for kids.
- Focus and Productivity: Certain channels can be incredibly distracting. Blocking them helps maintain focus and boost productivity.
- Curated Viewing Experience: Tailoring your YouTube experience to only include content you want to see creates a more enjoyable and less cluttered viewing experience.
- Reducing Exposure to Negative Content: If you find yourself constantly exposed to negativity or upsetting content, blocking channels can improve your mental well-being.
How to Block YouTube Channels: A Step-by-Step Guide
The method for blocking YouTube channels on your TV depends largely on your smart TV's operating system and any parental control features it offers. There isn't a universal "block" button. Instead, we'll explore the most common approaches:
1. Utilizing Your TV's Built-in Parental Controls:
Many smart TVs offer built-in parental controls. These controls often allow you to restrict access to certain apps or websites based on age ratings or content restrictions.
- Locate Parental Controls: Check your TV's settings menu. Look for options like "Parental Controls," "Family Settings," or "Security."
- Set Restrictions: The exact steps will vary depending on your TV brand and model. You might need to create a PIN code to prevent unauthorized changes. You'll likely find options to restrict access to specific apps or to set age-based restrictions. If possible, try blocking the YouTube app itself.
Note: This method might not allow you to block specific YouTube channels; instead, it might restrict access to the app entirely.
2. Using a Third-Party App or Device:
If your TV's built-in controls are insufficient, consider using third-party apps or devices designed for parental control. Many apps offer granular control over internet usage and app access. These often require a subscription.
- Research Parental Control Apps: Look for reputable parental control apps compatible with your TV's operating system. Read reviews carefully before making a purchase.
- Install and Configure: Follow the app's instructions for installation and setup. Most of these apps allow creating profiles for different users, making it easier to manage viewing restrictions.
3. Managing YouTube Channels Directly (Limited Control):
While you can't directly block channels within the YouTube app itself on your TV, you can manage your subscriptions. Unsubscribing from channels you don't want to see will significantly reduce their visibility. This is not a blocking mechanism, but it's a way to declutter your recommendations.
- Unsubscribe from Channels: Navigate to your subscriptions within the YouTube app on your TV. Unsubscribe from channels you no longer want to see.
Transform Your Viewing Experience Today!
By following these steps, you can effectively manage the YouTube content displayed on your TV, creating a safer and more productive viewing experience for yourself and your family. Remember to consult your TV's manual for specific instructions related to parental controls and app management. Taking control of your TV viewing habits can significantly impact your daily life and well-being.