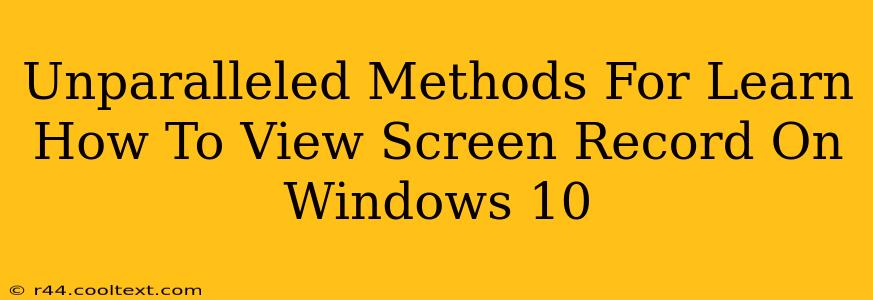Are you searching for the best ways to view your screen recordings on Windows 10? Finding your saved screen recordings shouldn't be a hassle. This comprehensive guide provides unparalleled methods to locate and view those precious screen captures, no matter the recording software used. We'll cover common locations and troubleshoot potential issues, ensuring you never miss a moment of your recorded content.
Locating Your Screen Recordings: The Usual Suspects
The first step in viewing your screen recordings is knowing where they're saved. Most screen recording software defaults to specific folders. Let's explore the most common locations:
1. The "Videos" Folder:
This is the most common default location. Check your Videos folder within your user profile. Many programs, such as the built-in Xbox Game Bar, save recordings here. Look for folders named "Captures," "Recordings," or similar, depending on your recording software.
2. The Application's Specific Folder:
Some screen recording applications have their own dedicated folders for saving recordings. Check the application's settings or help documentation to pinpoint the exact save location. For example, OBS Studio allows for highly customized output locations.
3. Custom Save Locations:
If you selected a custom save location during the recording process, you'll need to navigate to that specific folder. Remember where you chose to save the file – your desktop, a specific drive, or a cloud storage service. This requires careful attention to detail during the recording setup.
Troubleshooting Common Viewing Problems
Even if you know the usual locations, sometimes screen recordings can be elusive. Here are some common problems and solutions:
1. File Format Incompatibility:
Ensure your media player supports the file format of your recording. Common formats include MP4, AVI, and MOV. If you encounter an error message, you might need to download a compatible media player like VLC media player, known for its broad support of various video formats.
2. Incorrect File Extension:
Occasionally, the file extension might be incorrect. Try renaming the file with the appropriate extension (e.g., .mp4, .avi). Be cautious, as incorrect renaming can corrupt the file.
3. Corrupted Files:
If the file is corrupted, you won't be able to view it. Try re-recording the screen or recovering the file using data recovery software (use with caution and at your own risk).
4. Hidden Files:
Make sure hidden files and folders are visible in your file explorer settings. Your recording might be hidden unintentionally. This setting is usually found within the "View" tab of File Explorer.
Advanced Tips for Screen Recording Management
To avoid future headaches, consider these tips:
- Consistent Save Locations: Always use the same save location for your screen recordings to streamline your workflow.
- Descriptive File Names: Use descriptive file names to easily identify the contents of your recordings. Avoid generic names like "Recording 1" or "Capture 2."
- Regular File Management: Periodically review and organize your screen recordings to avoid clutter. Delete unnecessary files to save storage space.
- Cloud Storage: Consider using cloud storage services like Google Drive or Dropbox to back up your recordings and access them from multiple devices.
By following these methods and troubleshooting tips, you’ll become a screen recording viewing expert in no time! Remember to always check your software's specific instructions for saving locations. Happy viewing!