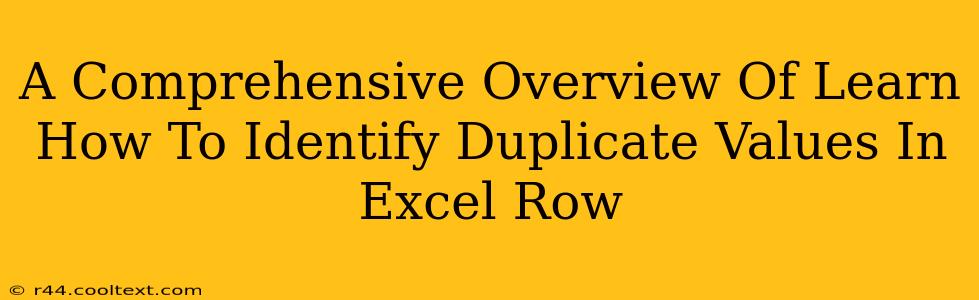Finding and managing duplicate values in Excel is a crucial skill for data cleaning and analysis. Whether you're working with customer databases, sales figures, or research data, identifying duplicates helps ensure data accuracy and integrity. This comprehensive guide will walk you through several effective methods to pinpoint those pesky duplicates within your Excel rows.
Understanding the Problem: Why Duplicate Values Matter
Duplicate data can lead to a multitude of problems:
- Inaccurate Analysis: Duplicate entries skew statistical analyses, leading to flawed conclusions.
- Data Bloat: Duplicate data unnecessarily increases file size and slows down processing.
- Inefficient Reporting: Reports based on duplicate data present misleading or redundant information.
- Data Integrity Issues: Duplicates compromise the reliability and trustworthiness of your data.
Method 1: Using Conditional Formatting for Visual Identification
This method is excellent for quickly highlighting duplicates visually, making them easy to spot and deal with.
Steps:
- Select the data range: Highlight the entire row or rows you want to check for duplicates.
- Go to Conditional Formatting: Navigate to the "Home" tab and click "Conditional Formatting."
- Choose Highlight Cells Rules: Select "Duplicate Values."
- Customize Formatting: Choose a formatting style (e.g., fill color) to highlight the duplicate values. A bright color will make them stand out clearly.
Method 2: Employing the COUNTIF Function
The COUNTIF function efficiently counts the occurrences of a specific value within a range. We can use it to identify rows with duplicates.
Formula: =COUNTIF($A$1:A1,A1) (assuming your data starts in cell A1). This formula checks if the current cell's value exists in the range above it. If it finds a duplicate, it returns a number greater than 1.
Steps:
- Enter the formula: In an empty column next to your data, enter this formula in the first row and drag it down to apply it to all rows.
- Filter for duplicates: Filter the new column for values greater than 1. This will reveal rows containing duplicate values.
Note: This method requires an extra column for the calculations.
Method 3: Leveraging the Advanced Filter Feature
Excel's Advanced Filter provides a powerful way to identify and extract duplicates based on specified criteria.
Steps:
- Select your data range.
- Go to Data > Advanced: Choose "Copy to another location" or "Filter the list, in-place" depending on your preference.
- Check "Unique records only" if you only want to see unique values. Otherwise, leave it unchecked to highlight duplicates.
- Specify output range (if copying): Choose where you want the results to be copied.
- Click "OK": This will either display only unique records or clearly identify the duplicates.
Method 4: Power Query (Get & Transform Data) for Efficient Duplicate Handling
For larger datasets, Power Query (available in Excel 2010 and later) offers a more robust and efficient solution. Power Query allows you to easily remove or identify duplicates, handling large datasets with speed and precision.
Steps:
- Import your data into Power Query: Go to "Data" > "Get & Transform Data" > "From Table/Range."
- Remove Duplicates: In the Power Query Editor, click "Remove Rows" > "Remove Duplicates." Specify which column(s) to check for duplicates.
- Refresh: Once you have processed the duplicates, click "Close & Load" to update your Excel sheet.
Choosing the Right Method
The best method depends on your specific needs and dataset size:
- Conditional Formatting: Best for quick visual identification of duplicates in smaller datasets.
- COUNTIF: Suitable for moderate-sized datasets where adding a helper column is acceptable.
- Advanced Filter: Efficient for both identifying and removing duplicates, but slightly more complex.
- Power Query: Ideal for large datasets and complex duplicate handling scenarios.
By mastering these techniques, you'll be well-equipped to effectively manage duplicates in your Excel data, ensuring accurate analysis and efficient data management. Remember to always back up your data before making significant changes.