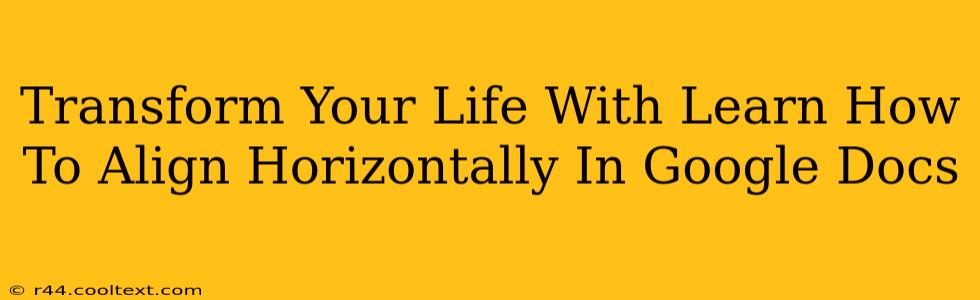Are you tired of struggling with misaligned text in your Google Docs documents? Does the constant battle against wonky formatting leave you feeling frustrated and unproductive? Then you've come to the right place! This comprehensive guide will teach you how to master horizontal alignment in Google Docs, transforming your document creation process and saving you valuable time and energy. You'll be amazed at how this seemingly small skill can dramatically improve the overall look and professionalism of your work.
Why Horizontal Alignment Matters
Before diving into the how, let's understand the why. Proper horizontal alignment in your Google Docs isn't just about aesthetics; it's about clarity, readability, and professionalism. A well-aligned document is easier to read and understand, conveying a sense of organization and competence that poorly aligned text simply can't match. This is crucial whether you're crafting a professional report, a compelling presentation, or simply a personal letter.
The Impact on Your Documents
Think about the impression you make when you submit a perfectly aligned document versus one with haphazardly placed text. The difference is striking! Proper alignment speaks volumes about your attention to detail and your commitment to excellence. It subtly elevates the perceived quality of your work, leaving a positive and lasting impression on your audience. This impact extends to various aspects of your life, from academic success to professional achievements.
Mastering Horizontal Alignment in Google Docs: A Step-by-Step Guide
Now, let's get to the core of the matter: achieving perfect horizontal alignment in your Google Docs. The process is incredibly straightforward, but understanding the nuances will empower you to create truly polished documents.
1. Selecting Your Text
The first step is to select the text you wish to align. Simply click and drag your cursor over the text to highlight it.
2. Accessing the Alignment Options
Once your text is selected, look towards the top of your Google Docs interface. You'll find a toolbar with a series of alignment icons. These typically include:
- Left Alignment: Aligns text to the left margin.
- Center Alignment: Centers text between the left and right margins.
- Right Alignment: Aligns text to the right margin.
- Justify: Distributes text evenly between the left and right margins, creating a fully justified appearance.
3. Choosing Your Alignment
Click the icon that corresponds to your desired horizontal alignment. Experiment with each option to see how it affects your selected text.
Beyond the Basics: Advanced Alignment Techniques
While the basic alignment options are sufficient for many tasks, Google Docs offers additional tools for more refined control over text placement.
Using Tables for Precise Alignment
Tables provide an excellent way to achieve precise alignment, particularly when dealing with multiple columns of text or numbers. Creating a table and placing your text within its cells allows for granular control over horizontal positioning.
Working with Columns
Google Docs' column feature allows you to divide your page into multiple columns, enabling you to create visually appealing layouts and control text alignment within each column independently.
Transforming Your Productivity and Professionalism
Mastering horizontal alignment in Google Docs may seem like a small detail, but its impact is significant. By mastering this skill, you'll not only improve the appearance of your documents, but also enhance your overall productivity and project a more professional image. The time saved and the improved quality of your work will undoubtedly contribute to a more fulfilling and successful life. So, take control of your documents and transform your experience with Google Docs today!
Keywords: Google Docs, horizontal alignment, align text Google Docs, Google Docs formatting, improve Google Docs, professional documents, document formatting, text alignment, Google Docs tutorial, productivity tips, professionalism.