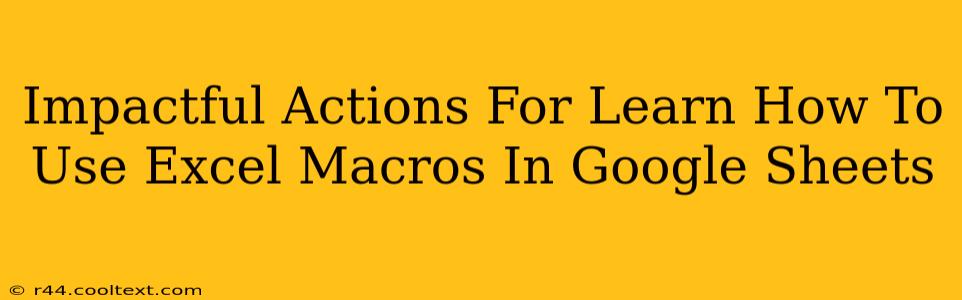Google Sheets doesn't directly support Excel macros (VBA). Excel macros rely on Visual Basic for Applications, a programming language exclusive to Microsoft Office applications. However, you can achieve similar automation and efficiency gains in Google Sheets using Google Apps Script. This guide will outline impactful actions to help you learn to automate your Google Sheets tasks, effectively mirroring the functionality of Excel macros.
Understanding the Differences: Excel Macros vs. Google Apps Script
Before diving in, it's crucial to understand the core distinction. Excel macros use VBA, a powerful yet sometimes complex language. Google Sheets uses Google Apps Script, a JavaScript-based scripting language that's generally considered easier to learn, especially for beginners with some programming experience.
While you can't directly import Excel macros into Google Sheets, you can recreate their functionality using Apps Script. This involves understanding the logic behind the macro and then translating that logic into Google Apps Script.
Impactful Actions to Master Google Apps Script
Here's a structured approach to effectively learn and utilize Google Apps Script for automating your Google Sheets:
1. Familiarize Yourself with the Google Apps Script Editor
The first impactful step is to access and explore the Google Apps Script editor. Open a Google Sheet, go to "Tools" > "Script editor." This editor provides the environment where you'll write, debug, and run your scripts. Spend some time familiarizing yourself with its interface.
2. Start with Simple Functions
Begin with basic Google Apps Script functions. Focus on manipulating data within your Google Sheet. Learn how to:
- Get and set cell values: Learn how to retrieve data from specific cells and modify their contents using
SpreadsheetApp.getActiveSpreadsheet().getActiveSheet().getRange("A1").getValue()and similar functions. - Loop through ranges: Master how to iterate through rows and columns of your spreadsheet using
forloops. This is fundamental to automating repetitive tasks. - Use built-in functions: Google Apps Script has a vast library of built-in functions that handle common tasks like string manipulation, date/time formatting, and more.
3. Leverage Google Apps Script's Documentation
The official Google Apps Script documentation is an invaluable resource. It contains detailed explanations of functions, methods, and best practices. Use it to find solutions to specific problems and learn new techniques.
4. Learn about Triggers
Triggers are crucial for automating tasks without manual execution. Triggers allow your scripts to run automatically based on events such as:
- Time-driven triggers: Run your script at specific times or intervals (e.g., daily backups).
- Event-driven triggers: Run your script when specific events occur in your Google Sheet (e.g., on form submission).
5. Practice with Real-World Examples
The best way to learn is by doing. Identify repetitive tasks in your Google Sheets that could be automated. Start with small projects and gradually increase complexity. This hands-on experience is the most impactful learning method.
6. Explore Online Resources and Communities
Numerous online resources, tutorials, and communities dedicated to Google Apps Script exist. Engage with these communities to seek help, share your knowledge, and learn from others' experiences. This collaborative approach significantly accelerates your learning curve.
7. Break Down Complex Tasks
When tackling more complex automation needs, break down the task into smaller, manageable sub-tasks. This makes the coding process more manageable and reduces the likelihood of errors.
8. Debugging is Key
Learn how to use the debugger built into the Apps Script editor. Effectively debugging your code is crucial for identifying and resolving errors.
By following these impactful actions, you can successfully transition from using Excel macros to leveraging the power of Google Apps Script to automate your Google Sheets workflows, significantly enhancing productivity and efficiency. Remember that consistent practice and a willingness to explore the vast capabilities of Google Apps Script are key to mastering this valuable skill.