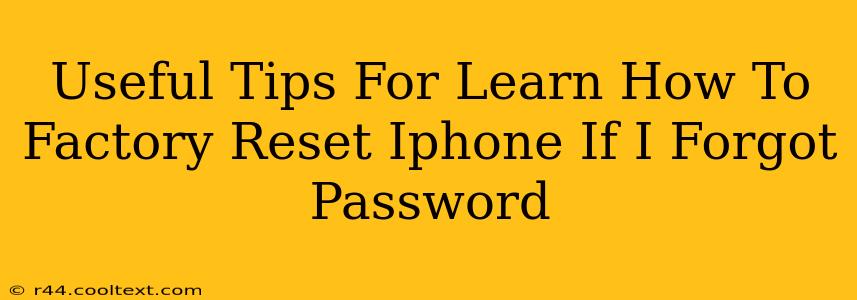Losing access to your iPhone because you've forgotten your passcode is frustrating, but it's a solvable problem. A factory reset will erase all data and settings on your iPhone, restoring it to its original factory state. This guide provides useful tips and steps to help you regain control of your device. Remember, this process is irreversible, so back up your data if possible before proceeding.
Understanding the Implications of a Factory Reset
Before we dive into the steps, let's clarify what a factory reset entails:
- Data Loss: All data on your iPhone will be erased – photos, videos, contacts, apps, settings, and more. There's no way to recover this data after a factory reset unless you've previously backed it up to iCloud or a computer using iTunes (or Finder on macOS Catalina and later).
- Activation Lock: If you have Find My iPhone enabled, you'll need your Apple ID and password to reactivate your device after the reset. This is a crucial security feature to prevent unauthorized access to your iPhone.
How to Factory Reset Your iPhone (Forgot Password)
There are several methods to factory reset an iPhone when you've forgotten your password. The best approach depends on whether you have access to a computer.
Method 1: Factory Resetting via iTunes/Finder (Requires Computer)
This method is generally the most reliable and offers the possibility of restoring from a previous backup if you have one.
- Connect Your iPhone: Connect your iPhone to your computer using a USB cable.
- Open iTunes/Finder: On Windows, open iTunes. On macOS Catalina and later, open Finder.
- Select Your iPhone: Your iPhone should appear in the sidebar. Select it.
- Restore iPhone: Click on "Restore iPhone" (iTunes) or "Restore Backup" (Finder). Confirm that you want to proceed.
- Wait for the Process to Complete: The process can take some time, depending on the amount of data on your device. Do not disconnect your iPhone during this process.
- Set Up Your iPhone: Once the reset is complete, follow the on-screen instructions to set up your iPhone as a new device or restore from a backup.
Important Note: If you're using a very old version of iTunes and encounter issues, updating your iTunes or switching to Finder on a newer macOS version may be necessary.
Method 2: Factory Resetting through Settings (If Passcode is Still Accessible)
If, by some chance, you can still access your device, although you feel unsure about the password, you can still attempt this method.
- Go to Settings: Open the "Settings" app on your iPhone.
- Navigate to General: Tap on "General".
- Select Transfer or Reset iPhone: Tap on "Transfer or Reset iPhone".
- Choose Erase All Content and Settings: Tap on "Erase All Content and Settings".
- Enter Your Passcode: Enter your passcode if prompted.
- Confirm: Confirm that you want to erase all content and settings.
Method 3: Contact Apple Support (If Other Methods Fail)
If neither of the above methods works, contacting Apple Support is your next step. They may be able to assist you with troubleshooting or provide additional solutions based on your specific situation.
Preventing Future Password Problems
To avoid this situation in the future, consider these tips:
- Use a Strong Passcode: Choose a passcode that's easy for you to remember but difficult for others to guess.
- Enable Two-Factor Authentication: This adds an extra layer of security to your Apple ID.
- Regularly Back Up Your Data: Back up your iPhone regularly to iCloud or your computer to prevent data loss in case of unexpected issues.
By following these steps and taking preventative measures, you can minimize the chances of encountering this problem again. Remember, data loss is a serious consequence of a factory reset. Always back up your data if possible!