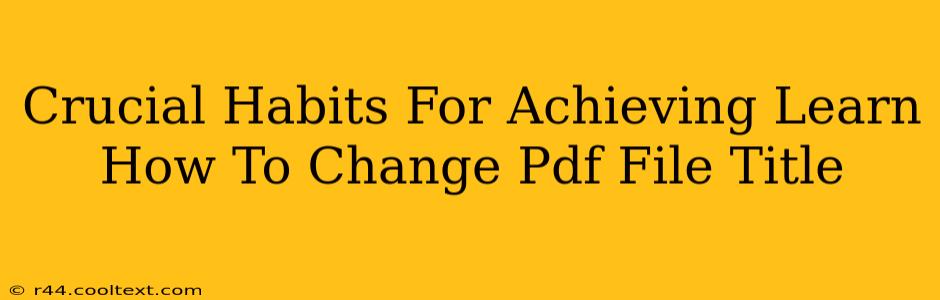Changing a PDF file title might seem like a minor task, but mastering it is crucial for organization and efficient file management. This guide outlines essential habits to help you effortlessly rename your PDFs and improve your workflow. We'll cover both quick fixes and deeper strategies to ensure your PDF titles are always accurate and reflect their content.
Habit 1: Understanding the Importance of Accurate PDF Titles
Before diving into how to change a PDF title, let's understand why it's important. A well-named PDF file is more than just a label; it's a key element in:
- Improved Organization: Clear, descriptive titles instantly communicate the file's content, making it easy to locate within your file system. Imagine searching for "Project X Final Report.pdf" versus "document123.pdf"!
- Enhanced Search Results: Search engines (and your own computer's search function) rely heavily on file names. A relevant title improves searchability, saving you valuable time.
- Professionalism: Accurate and consistent naming conventions project professionalism, especially in a work environment. It shows attention to detail and organizational skills.
- Collaboration: When sharing PDFs, clear titles prevent confusion and streamline collaboration with colleagues or clients.
Habit 2: Choosing the Right Naming Convention
Consistency is key. Develop a clear naming convention and stick to it. This ensures uniformity across all your PDF files. Consider these elements:
- Project Name or Topic: This should be the most prominent part of the title.
- Date: Include the date of creation or last modification (e.g., YYYYMMDD).
- Version Number: If you have multiple versions, indicate this (e.g., v1, v2, final).
- Author (Optional): Helpful for collaborative projects.
Example: ProjectAlpha_20240308_v2_FinalReport_JohnDoe.pdf
Habit 3: Mastering the Techniques to Change a PDF Title
There are several ways to change a PDF file title, depending on your operating system and software.
Method 1: Using File Explorer (Windows) or Finder (macOS)
This is the simplest method. Right-click the PDF file, select "Rename," and type the new title. Remember to save the changes.
Method 2: Using PDF Editing Software
Most PDF editors (like Adobe Acrobat, PDFelement, etc.) allow you to change metadata, including the title. This method is more robust and ensures the title is accurately reflected within the PDF's properties. Look for options within the "File" or "Properties" menu.
Habit 4: Regularly Reviewing and Updating PDF Titles
Over time, your filing system can become disorganized. Regularly review your PDFs and update titles as needed to maintain accuracy and efficiency. This proactive approach will prevent future headaches.
Habit 5: Employing a Consistent Workflow
Develop a routine for naming your PDF files from the outset. This helps build the habit and ensures that you're always creating well-organized documents.
By consistently applying these habits, you'll master the art of changing PDF file titles and transform your file management from a chore into a streamlined and efficient process. This will not only save you time and frustration but also contribute to a more professional and organized workflow. Remember, the seemingly small task of renaming PDFs can have a significant impact on your overall productivity and success.