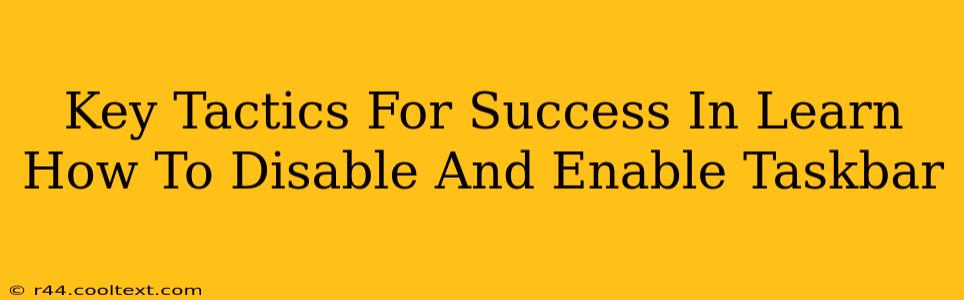Disabling and enabling your taskbar might seem like a minor Windows tweak, but mastering this simple skill opens doors to improved productivity and troubleshooting. This guide provides key tactics to help you navigate this process successfully, covering various Windows versions and addressing common issues. We'll focus on understanding why you might want to disable the taskbar, how to do it effectively, and what to do if you encounter problems.
Why Disable or Enable the Taskbar?
Before diving into the how-to, let's understand the why. There are several reasons why you might temporarily disable or re-enable your taskbar:
- Troubleshooting: If your taskbar is malfunctioning (frozen, unresponsive, displaying errors), disabling and re-enabling it can often resolve the issue. This is a quick and easy first step in troubleshooting before resorting to more complex solutions.
- Gaming or Full-Screen Applications: Disabling the taskbar provides more screen real estate for gaming or full-screen applications, leading to a more immersive experience. This is particularly useful for games or design software that demands maximum screen space.
- Cleaning Up Your Desktop: A cluttered taskbar can distract. Temporarily disabling it can help declutter your visual workspace and improve focus.
- Accessibility: For users with specific accessibility needs, temporarily disabling the taskbar may be beneficial to reduce visual clutter or improve interaction with other assistive technologies.
How to Disable and Enable the Taskbar in Windows 10/11
The process is remarkably similar across Windows 10 and 11:
Disabling the Taskbar:
- Open Task Manager: Press Ctrl + Shift + Esc simultaneously.
- Locate Windows Explorer: In the Processes tab, find "Windows Explorer."
- Restart Windows Explorer: Right-click on "Windows Explorer" and select "Restart." This will temporarily disable and then re-enable the taskbar, effectively restarting it. Note that your taskbar and icons may briefly disappear.
Enabling the Taskbar (If it's accidentally disabled or disappeared):
If your taskbar disappeared and hasn't reappeared after restarting Windows Explorer, you may need to take the next step:
- Restart your computer: A simple restart often resolves minor software glitches which might be the reason for the missing taskbar.
- Check for Viruses or Malware: If the problem persists, run a full system scan with your antivirus software. Malware can sometimes interfere with system processes.
- System File Checker (SFC): Use the built-in Windows System File Checker to scan for and repair corrupted system files. (Run cmd as administrator and type
sfc /scannow).
Troubleshooting Common Issues
- Taskbar Still Frozen or Unresponsive: If the taskbar remains unresponsive even after restarting Windows Explorer, try restarting your computer. If this doesn't work, consider performing a system restore to a point before the problem occurred.
- Taskbar Icons Missing: This could indicate an issue with specific applications. Try restarting the application whose icon is missing.
Beyond the Basics: Advanced Techniques
While restarting Windows Explorer is the most common and effective method, understanding Registry Editor can offer further control. However, this method is for advanced users only and improper use can damage your system. Proceed with caution and back up your registry before making any changes.
Note: Modifying the registry is not recommended for most users and should only be attempted if all other methods fail.
Conclusion: Mastering Taskbar Control for Enhanced Productivity
By understanding the reasons behind disabling and enabling the taskbar, and mastering the simple techniques outlined above, you can significantly enhance your Windows experience. From troubleshooting minor issues to optimizing your workflow, controlling your taskbar is a valuable skill for any Windows user. Remember to always back up your system before attempting advanced techniques like registry editing.