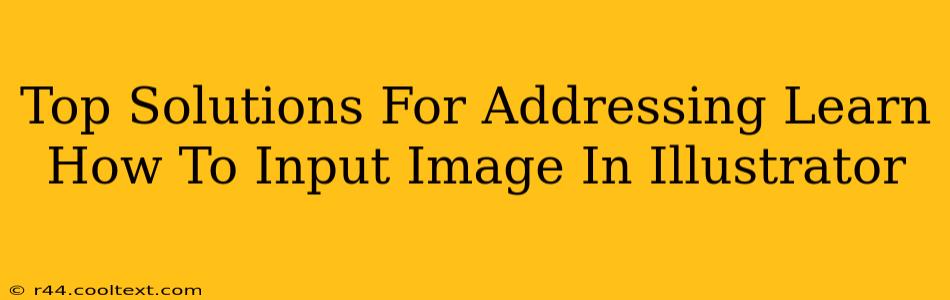So, you're ready to bring your amazing photos and graphics into Adobe Illustrator, but you're not quite sure how? Don't worry, you're not alone! Many designers struggle with understanding the best way to import images into Illustrator to maintain high-quality results. This comprehensive guide will walk you through the top solutions, ensuring you achieve professional-looking results every time.
Understanding Image Placement in Illustrator
Before diving into the methods, it's important to understand that Illustrator is a vector-based program. This means it works with mathematical equations to create images, unlike raster-based programs like Photoshop which use pixels. Therefore, importing images into Illustrator requires careful consideration to preserve image quality and ensure smooth workflows.
Key Considerations:
- Image Resolution: High-resolution images (300 DPI or higher) are ideal for print projects. Lower resolution images might look pixelated when scaled up.
- Image Format: While Illustrator supports various formats, using high-quality JPGs, PNGs, or TIFFs is generally recommended. Avoid using compressed formats if maintaining high quality is crucial.
- Embedding vs. Linking: You can either embed the image directly into your Illustrator file (increasing file size) or link to it externally (maintaining a smaller file size, but requiring the original image to be accessible).
Top Methods for Importing Images into Illustrator
Now let's explore the most effective ways to input images into Illustrator:
1. Using the "Place" Command (Recommended)
This is the most common and generally preferred method. The "Place" command offers excellent control over image placement and scaling.
- Steps:
- Open your Illustrator document.
- Go to File > Place.
- Select your image file.
- Click on your artboard where you want to place the image. You can also click and drag to resize the image while placing it.
- Press Enter to confirm.
2. Drag and Drop Method
A quick and easy alternative, the drag-and-drop method is perfect for fast workflows.
- Steps:
- Open your Illustrator document and locate your image file.
- Simply drag and drop the image file from your file explorer directly onto your Illustrator artboard.
3. Using the "Import" Command
This method is similar to "Place," but it offers fewer options for immediate scaling and placement. It's more suited for bringing in images as individual assets you’ll then manually manipulate.
- Steps:
- Go to File > Import.
- Select your image file.
- Choose "Embed" or "Link" depending on your needs.
- Illustrator will place the image; you'll then need to adjust its position and scale manually using the selection tools.
Optimizing Images for Illustrator
Regardless of your chosen import method, optimizing your images before importing them is crucial.
- Resize Beforehand: Avoid drastically scaling images within Illustrator, as this can lead to quality loss. Resize your images to the approximate size you need in a dedicated image editing program like Photoshop before importing.
- Correct Color Profile: Ensure your image's color profile is correctly set (e.g., sRGB for web, Adobe RGB for print). Mismatched color profiles can cause unexpected color shifts.
Troubleshooting Common Issues
- Pixelated Images: This usually indicates a low-resolution image. Use a higher-resolution source image.
- Image Not Appearing: Double-check the file path and ensure the image file is not corrupted.
- Scaling Issues: Using the "Place" command and scaling proportionally helps maintain image quality.
By following these steps and understanding the nuances of image placement in Illustrator, you'll be well on your way to creating stunning, high-quality designs! Remember to always prioritize image quality and choose the method that best suits your workflow.