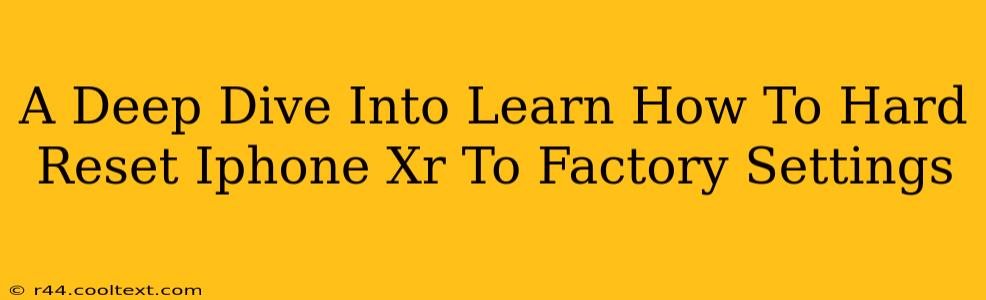Are you looking to completely wipe your iPhone XR and restore it to its factory settings? Perhaps you're selling it, giving it away, or just experiencing significant performance issues. Whatever the reason, knowing how to perform a hard reset, also known as a factory reset, is crucial. This comprehensive guide will walk you through the process step-by-step, ensuring a smooth and successful hard reset of your iPhone XR.
Understanding the Difference Between a Restart and a Hard Reset
Before we dive into the hard reset procedure, it's essential to understand the difference between a simple restart and a factory reset.
-
Restart: A simple restart closes all open apps and reboots your iPhone XR. It's a quick fix for minor glitches and doesn't delete any data. Think of it like rebooting your computer.
-
Hard Reset (Factory Reset): A hard reset completely erases all data and settings on your iPhone XR, returning it to the state it was in when you first took it out of the box. This includes photos, videos, apps, contacts, and everything else. This action is irreversible, so ensure you have a backup before proceeding.
Backing Up Your Data: A Crucial First Step
Before initiating a hard reset, backing up your iPhone XR is absolutely paramount. Losing your precious photos, contacts, and other data is a nightmare scenario easily avoided with a simple backup. You can back up your iPhone XR in two primary ways:
-
iCloud Backup: This utilizes Apple's cloud service to store your data. Ensure you have sufficient iCloud storage space.
-
iTunes/Finder Backup: This method backs up your data to your computer. This is generally preferred for larger storage needs.
How to Hard Reset Your iPhone XR
Now, let's get to the core of this guide: the step-by-step process of performing a hard reset on your iPhone XR.
Method 1: Through Settings
- Open the Settings app: Locate the gray icon with gears on your home screen.
- Tap "General": Scroll down and select this option.
- Tap "Transfer or Reset iPhone": This option is usually near the bottom of the General settings.
- Tap "Erase All Content and Settings": You'll likely be prompted to enter your passcode.
- Confirm the reset: Apple will give you a final warning. Double-check that you've backed up your data! Tap "Erase iPhone" to proceed.
Method 2: Using iTunes/Finder (For Disabled iPhones)
If your iPhone XR is disabled, you'll need to use a computer to initiate the reset.
- Connect your iPhone XR to your computer: Use a USB cable.
- Open iTunes (macOS Catalina and older) or Finder (macOS Catalina and later): Your iPhone XR should be detected.
- Select your iPhone XR: Click on it in the sidebar.
- Click "Restore iPhone": This option will be displayed under the Summary tab. Follow the on-screen instructions.
After the Hard Reset
Once the hard reset is complete, your iPhone XR will restart. You'll be greeted with the initial setup screen, allowing you to configure it as a new device or restore from a backup. Remember to choose your preferred option based on your needs.
Troubleshooting Common Issues
- iPhone won't turn on after reset: Try connecting it to the charger and waiting for a few minutes. If it still doesn't turn on, seek professional assistance.
- Data loss after reset: Double and triple check that you performed a backup before proceeding with the hard reset. This is the most common error!
This guide provides a comprehensive approach to hard resetting your iPhone XR. Remember, always back up your data beforehand. If you encounter any issues, don't hesitate to seek further assistance from Apple support or a qualified technician. Following these steps will ensure a smooth and successful factory reset.