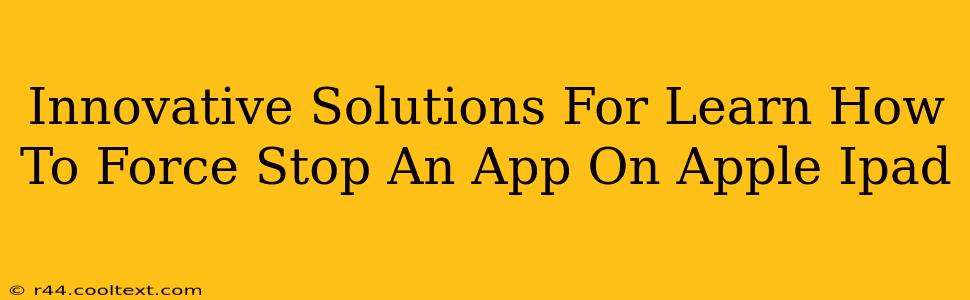Are you frustrated with an app that's frozen or unresponsive on your iPad? Learning how to force stop an app is a crucial skill for every iPad user. A frozen app can drain your battery, hog resources, and generally disrupt your workflow. This guide provides innovative solutions and clear steps to help you master this essential iPad troubleshooting technique.
Why Force Stop an App on Your iPad?
Before diving into the how, let's understand the why. Force-stopping an app isn't just about closing a window; it's about freeing up system resources and resolving problems. Here are some key reasons why you might need to force stop an app:
- Frozen or Unresponsive Apps: This is the most common reason. If an app becomes unresponsive, force-stopping is the quickest way to regain control.
- Resource Hogging: A buggy or poorly coded app can consume significant RAM and processing power, slowing down your entire iPad. Force-stopping releases these resources.
- Battery Drain: Apps running in the background, even if they appear closed, can drain your battery. Force-stopping ensures these apps aren't consuming power unnecessarily.
- Crash Prevention: Sometimes, a frozen app can lead to a complete system crash. Force-stopping can prevent this more serious issue.
Innovative Ways to Force Stop an App on Your iPad
There's more than one way to skin a cat, or in this case, force-stop an app. Here are two innovative approaches:
Method 1: The App Switcher Technique (For Most Situations)
This is the most common and generally effective method:
-
Access the App Switcher: Swipe up from the bottom of the screen and pause slightly in the middle. This will bring up the app switcher, showing all your recently used apps as cards.
-
Locate the Frozen App: Find the app that's frozen or unresponsive. It might be visually glitching or completely frozen.
-
Swipe Up to Close: Swipe up on the app card and hold until it disappears from the view. This will force the app to close.
Pro-Tip: If the app is truly frozen, you might need to swipe up on it several times with a bit of force. Don't be afraid to be decisive!
Method 2: The Hard Reset (For Stubborn Apps)
If the app switcher technique doesn't work, you might need a more forceful approach – a hard reset. This isn't a frequent solution but will resolve most stubborn situations.
-
Locate the Buttons: Find the power button (usually on the top or side) and the volume up/down buttons.
-
Press and Hold: Quickly press and release the volume up button, then quickly press and release the volume down button. Finally, press and hold the power button until the iPad completely restarts.
-
Check the App: Once your iPad restarts, check the app. It should be back to normal, ready to use.
Important Note: A hard reset will close all apps and clear the system's temporary memory. Make sure to save any unsaved work before you attempt this.
Preventative Measures: Keeping Your Apps Running Smoothly
While knowing how to force-stop an app is vital, preventing the need is even better. Here are some proactive steps:
- Keep your iPad Software Updated: Regular updates often include bug fixes that prevent app crashes.
- Install App Updates: Keep your apps up-to-date as developers frequently release updates to improve performance and stability.
- Manage Your App Usage: Close apps you're not actively using to conserve resources.
- Restart Your iPad Regularly: A periodic restart can prevent minor glitches from escalating into major problems.
By mastering these techniques and incorporating preventative measures, you'll significantly improve your iPad experience and avoid the frustrations of frozen or unresponsive apps. Remember to share this helpful information with your fellow iPad users!