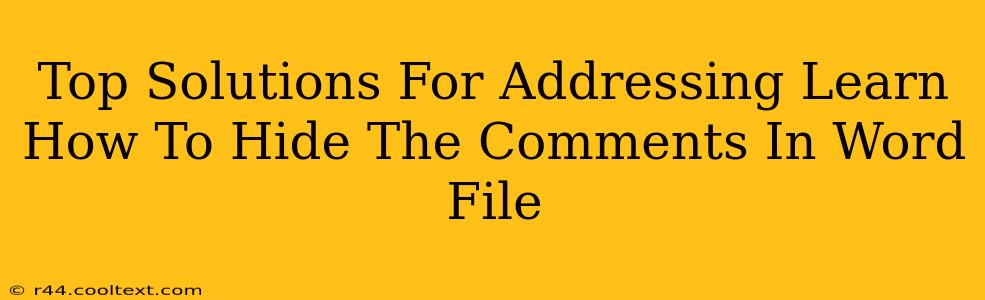Are you working on a Word document with numerous comments, and you need a clean, distraction-free view? Knowing how to hide comments in a Word file is a crucial skill for efficient document editing and review. This guide provides top solutions for managing comments effectively, boosting your productivity, and ensuring a seamless workflow.
Understanding the Need to Hide Comments in Word
Comments in Word documents are invaluable for collaboration and feedback. However, a document filled with numerous comments can become cluttered and difficult to navigate. Hiding comments allows you to:
- Improve readability: Focus on the main text without visual distractions.
- Enhance focus: Concentrate on editing and revisions without the interruption of comments.
- Simplify printing: Create clean, comment-free printouts for distribution.
- Maintain professionalism: Present a polished version of the document to clients or colleagues.
Top Methods to Hide Comments in Your Word File
Here are several effective ways to hide comments in your Microsoft Word document:
Method 1: Using the "Reviewing" Pane
This is the most straightforward method:
- Open your Word document.
- Navigate to the "Reviewing" tab on the ribbon.
- Locate the "Show Markup" group.
- Click the dropdown arrow next to "Show Markup".
- Select "No Markup". This will hide all comments, tracked changes, and other markup. To show them again, simply repeat the steps and choose a different option from the dropdown.
This method is quick, efficient, and ideal for toggling the visibility of comments as needed.
Method 2: Hiding Comments Individually
For more granular control, you can hide individual comments:
- Right-click on the comment you wish to hide.
- Select "Hide Comment" from the context menu.
To unhide an individual comment, repeat the process and choose "Unhide Comment". This technique is best when you only want to temporarily conceal specific comments.
Method 3: Using the "Simple Markup" View
The "Simple Markup" view provides a less visually cluttered display:
- Go to the "Reviewing" tab.
- In the "Show Markup" group, click "Simple Markup".
This option displays comments as indicators in the margin, reducing visual clutter without completely hiding them. It's a good compromise between a clean view and retaining comment awareness.
Optimizing Your Word Document Workflow
Mastering comment management is crucial for optimizing your workflow. These additional tips can help:
- Regularly review and address comments: Don't let comments pile up. Address them promptly to maintain a clear and efficient workflow.
- Utilize comment replies: Respond directly to comments within the comment thread for organized communication.
- Use clear and concise comments: Well-written comments are easier to understand and address.
By using these techniques and tips, you can effectively manage comments in your Word documents, improving your productivity and creating a more professional final product. Remember to choose the method that best suits your specific needs and workflow. Now you can confidently tackle any document with numerous comments!