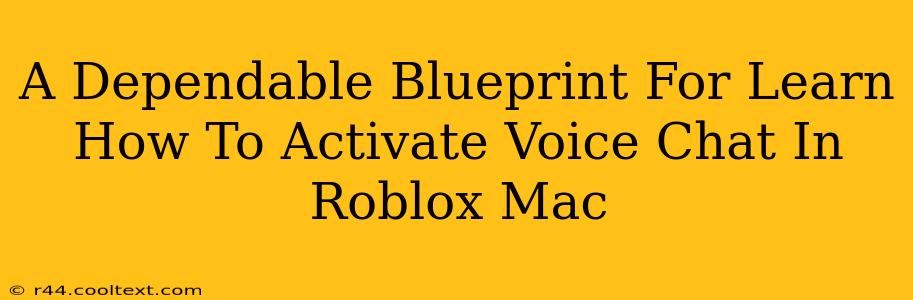Roblox, a wildly popular online platform, offers immersive experiences enhanced by in-game communication. However, activating voice chat on a Mac can sometimes present a challenge. This comprehensive guide provides a dependable blueprint to ensure seamless voice communication in your Roblox adventures.
Understanding Roblox Voice Chat Requirements
Before diving into the activation process, let's clarify the prerequisites. Roblox voice chat functionality relies on several factors:
- Roblox Account: You'll obviously need an active Roblox account.
- Appropriate Age: Roblox has age restrictions on voice chat. Ensure your account meets the age requirements.
- Game Compatibility: Not all Roblox games support voice chat. Check if the specific game you're playing enables this feature.
- Microphone Setup: A functioning microphone correctly configured on your Mac is crucial.
- Internet Connection: A stable internet connection is essential for clear and uninterrupted communication.
Step-by-Step Guide to Enabling Voice Chat on Roblox Mac
Follow these steps to activate voice chat in Roblox on your Mac:
Step 1: Verify Microphone Settings
- System Preferences: Access your Mac's System Preferences (usually found in the Apple menu).
- Sound: Select "Sound."
- Input: Navigate to the "Input" tab.
- Select Microphone: Choose your microphone from the list of available devices. Test the microphone to ensure it's working correctly.
Step 2: Launch Roblox and Join a Game
- Open Roblox: Launch the Roblox application on your Mac.
- Select Game: Choose a game that supports voice chat.
Step 3: Accessing In-Game Voice Settings
The location of voice chat settings varies slightly depending on the game. However, look for these common areas:
- Settings Menu: Many games have a dedicated settings menu where you can manage audio options, including voice chat.
- Social Panel: Some games might have a social panel or menu where you can adjust voice chat settings. Look for icons related to communication or chat.
- Game-Specific Instructions: The game's description or tutorial might provide specific instructions on activating voice chat.
Step 4: Enabling Voice Chat and Testing
Once you've located the voice chat settings, follow the on-screen instructions to enable it. Usually, there will be a toggle or checkbox to activate voice communication. After enabling, test your microphone by speaking and ensuring your voice is heard by other players.
Troubleshooting Common Issues
If you encounter problems activating voice chat, consider these troubleshooting steps:
- Microphone Permissions: Ensure Roblox has the necessary permissions to access your microphone in your Mac's System Preferences (Security & Privacy -> Privacy -> Microphone).
- Driver Issues: Outdated or corrupted microphone drivers can cause issues. Check for updates for your microphone's software.
- Game-Specific Problems: Some games might have temporary server-side issues affecting voice chat. Try restarting the game or checking the game's community forums for reported problems.
- Internet Connectivity: Ensure you have a stable internet connection with sufficient bandwidth.
Optimizing Your Roblox Voice Chat Experience
For the best voice chat experience:
- Use a Headset: A headset with a built-in microphone minimizes background noise and improves sound quality significantly.
- Quiet Environment: A quiet environment helps prevent distracting background noise from interfering with your communication.
- Regular Updates: Keep your Roblox client and Mac operating system updated to benefit from bug fixes and performance improvements.
By following this dependable blueprint, you'll be well-equipped to activate and enjoy seamless voice chat in your Roblox experiences on your Mac. Remember to check for updates and specific instructions within each game. Happy gaming!