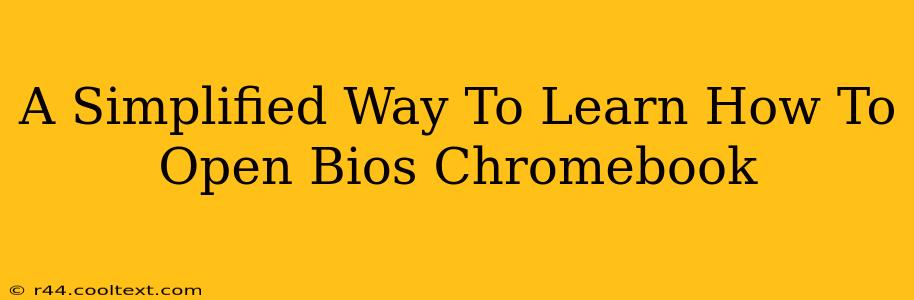Chromebooks, known for their simplicity and ease of use, sometimes require access to the BIOS (Basic Input/Output System) for troubleshooting or specific configurations. Unlike traditional laptops, accessing the Chromebook BIOS isn't as straightforward. This guide simplifies the process, providing a clear, step-by-step approach to successfully opening your Chromebook's BIOS.
Understanding Chromebook BIOS Access
Accessing the BIOS on a Chromebook is different than on a Windows or macOS machine. Chrome OS, the operating system running on Chromebooks, is designed for simplicity and security, limiting direct user access to low-level system settings. Therefore, the method for accessing the BIOS varies depending on your Chromebook model and manufacturer. There isn't a universal key combination.
Methods to Access the Chromebook BIOS
Important Note: The exact key combinations might differ slightly based on your Chromebook's manufacturer (e.g., Acer, ASUS, HP, Lenovo, Samsung). Always consult your Chromebook's manual or the manufacturer's support website for the most accurate instructions.
Method 1: Powerwash and Startup
This method involves a powerwash (factory reset) which wipes your data. This should only be attempted if you have backed up all your important data, or if you are prepared to lose it. After performing a powerwash, some Chromebooks will boot into a special recovery mode that allows BIOS access. The exact steps for initiating a powerwash vary, but generally involve going to your Chromebook's settings.
- Step 1: Back up your data. This is crucial as a powerwash will erase everything.
- Step 2: Initiate a powerwash. This is usually found within the Chromebook's settings menu under "Advanced" or a similar section.
- Step 3: Restart your Chromebook. After the powerwash is complete, observe the boot process carefully. Some models may provide a brief window to access the BIOS using a specific key combination (usually Escape, Ctrl, or other keys) during startup.
Method 2: Using the Power Button and Key Combinations
This is the most common method, but requires rapid key presses during startup. You'll need to act quickly!
- Step 1: Power off your Chromebook completely.
- Step 2: Press and hold the power button. Simultaneously, press and hold one or more of the following keys: Escape, Refresh (often a circular arrow), Ctrl, Alt. Experiment with different key combinations. The correct combination is model-specific.
- Step 3: Release the power button. Keep holding the other keys until the BIOS screen appears. This might take a few attempts. If you don't see the BIOS menu, try different combinations.
Method 3: Check Your Chromebook's Manual
Your Chromebook's manual contains specific instructions on accessing the BIOS or recovery mode. This is often the most reliable source of information.
Troubleshooting BIOS Access Issues
If you're struggling to access the BIOS, try these troubleshooting steps:
- Verify Key Combinations: Double-check the key combinations recommended by your Chromebook manufacturer. Slight variations exist between models.
- Timing is Crucial: Precise timing is critical. Press and hold the keys firmly and simultaneously during the very initial stages of startup.
- Check for Updates: Ensure your Chromebook's firmware is updated. Outdated firmware can sometimes interfere with BIOS access.
- Consult Manufacturer Support: If all else fails, contact your Chromebook manufacturer's support team for assistance.
What to Do Once You're in the BIOS
Once you successfully access the BIOS, you can adjust settings related to boot order, network settings (sometimes), and other low-level configurations. However, be cautious when making changes, as incorrect settings can cause problems. Unless you have a specific reason for adjusting the BIOS settings, it's best to leave them as they are.
By following these simplified steps and paying close attention to your Chromebook model, you'll significantly improve your chances of successfully accessing the BIOS. Remember to always consult your device's manual for the most accurate information.