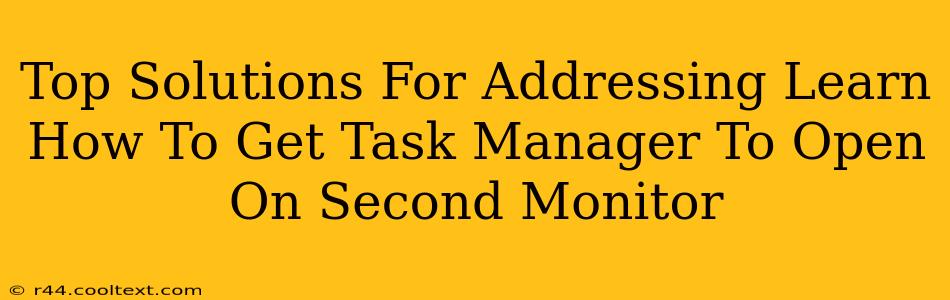Many users find themselves frustrated when the Task Manager, a crucial Windows utility, stubbornly refuses to open on their secondary monitor. This seemingly minor issue can significantly disrupt workflow, especially for those who rely on a multi-monitor setup for productivity. This guide provides top-tier solutions to address this common problem, ensuring your Task Manager appears exactly where you need it.
Understanding the Problem: Why Task Manager Prefers the Primary Monitor
Before diving into solutions, it's helpful to understand why this issue occurs. Windows, by default, often prioritizes the primary monitor for system-level applications like the Task Manager. This behavior isn't necessarily a bug; it's a default setting that can be overridden. The root cause often lies in the application's window management settings and how Windows handles its display configuration.
Top Solutions to Open Task Manager on Your Secondary Monitor
Here are the most effective methods to force the Task Manager to open on your secondary monitor:
1. Adjusting Display Settings: The Foundation
Sometimes, a simple adjustment to your display settings can resolve the problem. Ensure your secondary monitor is correctly identified and set as an extended display, not a duplicate.
- Steps: Right-click on your desktop, select "Display settings," and verify the arrangement of your monitors. Make sure the secondary monitor is correctly positioned and marked as "Extend these displays."
2. Moving the Task Manager Window Manually (A Temporary Fix)
While not a permanent solution, manually moving the Task Manager window to your secondary monitor after opening it on your primary monitor can be a quick workaround.
- Steps: Open Task Manager (Ctrl+Shift+Esc). Once it appears on your primary monitor, simply drag the window to your secondary monitor. This solution won't persist across sessions, but it's a convenient immediate fix.
3. Modifying Application-Specific Window Settings (Advanced)
For more advanced users, tweaking application-specific settings might offer a lasting solution. This requires navigating into the Task Manager's properties, a step not usually necessary for most users. This method is generally not recommended unless other solutions fail.
- Warning: Incorrectly modifying application settings can have unintended consequences. Proceed with caution.
4. Third-Party Window Management Tools (Advanced)
Several third-party window management tools offer advanced control over window placement and behavior. These tools often provide options to force applications to open on specific monitors. However, be cautious when installing third-party software, ensuring it's from a reputable source to avoid malware.
5. Checking for Display Driver Issues (Crucial)
Outdated or corrupted display drivers are a frequent culprit for various display-related issues, including this one. Updating your graphics drivers to the latest version from your manufacturer's website (Nvidia, AMD, or Intel) is highly recommended.
- Steps: Search for "Device Manager" in the Windows search bar, expand "Display adapters," right-click on your graphics card, and select "Update driver."
6. Reinstalling Graphics Drivers (Last Resort)
If updating drivers doesn't work, consider completely uninstalling and reinstalling your graphics drivers. This is a more involved process but can resolve deep-seated driver issues. Remember to download the correct drivers from the manufacturer's website before uninstalling.
Conclusion: A Smooth Multi-Monitor Experience
By systematically applying these solutions, you can effectively address the "Task Manager on secondary monitor" issue and regain seamless control over your multi-monitor setup. Remember to check your display settings, update your drivers, and only consider advanced options if necessary. A well-functioning multi-monitor setup significantly enhances productivity, and resolving this seemingly small issue contributes greatly to that enhanced workflow.