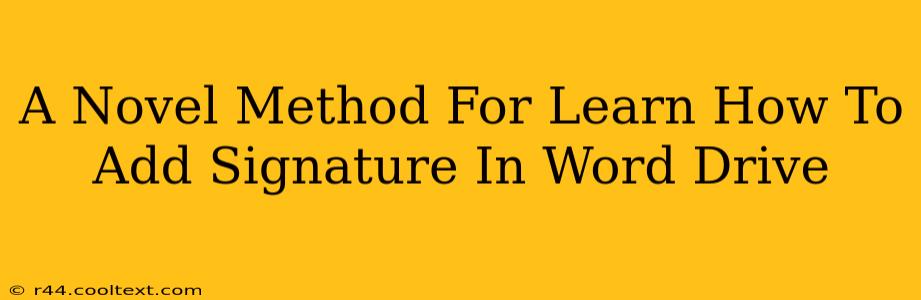Adding a signature to your Word documents is a crucial step in professional communication, adding a personal touch and validating your identity. This guide offers a novel approach to mastering this skill, focusing on efficiency and ease of use within Google Drive's Word processing capabilities. We'll explore methods beyond the typical "Insert Signature" option, providing you with flexible solutions for any situation.
Understanding the Need for Digital Signatures in Word Documents
Before diving into the "how-to," let's understand why adding a signature is important. In today's digital world, electronic signatures carry significant legal weight, offering a secure and verifiable alternative to traditional handwritten signatures. This is especially important for:
- Legal Documents: Contracts, agreements, and official forms often require digital signatures for authenticity.
- Professional Correspondence: Adding your signature lends professionalism and credibility to emails and letters.
- Personal Documents: Using digital signatures on personal documents adds a layer of security and identification.
Method 1: The Classic "Insert Signature" Approach (for Simple Signatures)
This method is ideal for simple signatures that don't require intricate details.
- Open your document in Google Docs: Navigate to your document stored in Google Drive.
- Navigate to "Insert": Click on the "Insert" menu located in the toolbar.
- Select "Signature": Choose the "Signature" option from the dropdown menu.
- Create your signature: Follow the on-screen prompts to either draw your signature using your mouse or touchpad, or upload an image of your pre-signed signature.
- Insert and save: Once satisfied, insert the signature into your document and save your changes.
Pros: Simple and straightforward for basic signature needs. Cons: Limited customization options; not ideal for complex signatures.
Method 2: Leveraging Images for Complex Signatures
For more elaborate signatures, using a pre-created image offers superior control and flexibility.
- Create your signature: Sign your name on a piece of white paper. Scan or take a high-quality photo of your signature using a smartphone or scanner.
- Edit the image: Use image editing software (like GIMP or Photoshop) to clean up the image, ensuring a clean background and sharp lines. Save the image as a PNG or JPG file.
- Insert the image into your Google Doc: In Google Docs, go to "Insert" > "Image" > "Upload from computer." Select your signature image.
- Resize and position: Adjust the size and position of your signature as needed.
Pros: Allows for complex and customized signatures. Cons: Requires additional software and image editing skills.
Method 3: Using a Digital Signature Program (for Advanced Users)
For the highest level of security and legal compliance, consider using dedicated digital signature software. These programs often integrate with Google Drive and offer advanced features like timestamping and verification. Research options that are compatible with your needs and legal requirements. (Note: This method will require purchasing and downloading specific software. This method is provided for informational completeness and doesn't endorse any specific software.)
Pros: Highest level of security and legal compliance. Cons: Requires additional software purchase and often involves a learning curve.
Optimizing Your Digital Signature for Maximum Impact
Regardless of the method you choose, remember these best practices:
- Clarity: Ensure your signature is clear and legible.
- Consistency: Use the same signature across all your documents.
- Legal Compliance: If using digital signatures for legal documents, understand the applicable laws and regulations.
By mastering these methods, you can effectively and efficiently add signatures to your Word documents stored in Google Drive, enhancing both the professionalism and security of your communications. Remember to choose the method that best suits your needs and technical skills.