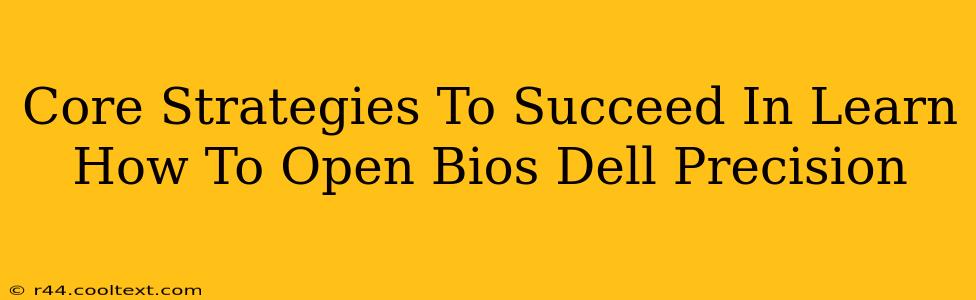Accessing your Dell Precision's BIOS (Basic Input/Output System) might seem daunting, but it's a crucial skill for troubleshooting and customizing your system. This guide outlines core strategies to help you master this process quickly and confidently. Understanding how to enter your Dell Precision BIOS is essential for tasks ranging from changing boot order to adjusting system settings.
Understanding the Dell Precision BIOS
Before diving into the how, let's understand the why. The BIOS is the fundamental software that initializes your computer hardware. Accessing it allows you to:
- Change Boot Order: Select which drive (hard drive, USB, etc.) your computer boots from. This is vital for installing new operating systems or booting from recovery media.
- Manage Boot Options: Configure settings like UEFI or Legacy boot modes.
- Adjust System Settings: Modify crucial parameters like date, time, and power management options.
- Enable or Disable Hardware Components: Control features such as virtualization or specific onboard devices.
- Access Diagnostics: Run built-in tests to identify potential hardware issues.
Core Strategies for Accessing Your Dell Precision BIOS
The method for entering the BIOS varies slightly depending on your Dell Precision model and its age. However, the core strategies remain consistent:
1. The Power-On Method: Timing is Key
This is the most common method. As your Dell Precision starts up, watch the screen carefully for a prompt indicating which key (or key combination) to press to enter the BIOS setup. This prompt usually appears very briefly, often just as the Dell logo appears. Common keys include:
- F2: This is the most frequent key used by Dell systems.
- F12: This key often launches a boot menu, allowing you to select a boot device. From there, you might have options to enter BIOS.
- Delete: Less common for Dell Precisions, but worth trying if F2 and F12 don't work.
Pro Tip: You might need to press the key repeatedly and quickly as soon as you power on your system to ensure it registers before the operating system loads.
2. Restart and Try Again: Persistence Pays Off
If you miss the initial prompt, don't worry! Simply restart your Dell Precision and try pressing the key repeatedly again. Practice makes perfect.
3. Check Your Dell Precision's Documentation: The Definitive Guide
Your system's manual or the Dell support website for your specific model number (usually found on a sticker on your computer) contains the precise instructions for entering the BIOS. This is the most reliable source of information. Searching online for "[Your Dell Precision Model Number] BIOS access" will usually also yield relevant results.
4. Consider Using the Boot Menu (F12): An Alternative Route
While not directly entering BIOS, the boot menu (often accessed by pressing F12 during startup) can provide a pathway to BIOS settings on some Dell Precision models. Explore options within the boot menu to see if a BIOS setup option is available.
Navigating the BIOS Menu
Once inside, use the arrow keys to navigate the menus. The specific options and their arrangements will vary between models. Remember to save your changes before exiting to ensure they take effect. Usually, you'll find a "Save and Exit" or similar option.
Troubleshooting Common Issues
- No BIOS Prompt: Ensure your keyboard is correctly connected. Try a different keyboard if possible. Check your system's boot sequence in the BIOS if the operating system isn't loading correctly.
- Incorrect Key: Try all the common keys (F2, F12, Delete) repeatedly during startup. Consult your system's documentation for the exact key.
- BIOS Settings Not Saving: Ensure you've selected the "Save and Exit" option before exiting the BIOS.
By following these core strategies, you'll confidently access and utilize your Dell Precision's BIOS, opening up a world of customization and troubleshooting capabilities. Remember to always consult your system's documentation for the most accurate and model-specific instructions.