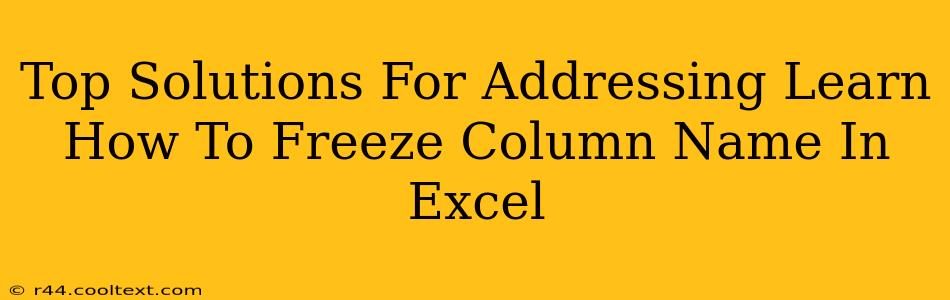Freezing column names in Excel is a crucial skill for anyone working with large spreadsheets. It keeps your header row visible as you scroll through your data, preventing confusion and significantly improving efficiency. This guide provides top solutions for tackling this common Excel challenge, ensuring you can always see your column labels, no matter how far down you scroll.
Why Freeze Panes in Excel?
Before diving into the solutions, let's understand why freezing panes, specifically the column name row, is so beneficial. Imagine working with a spreadsheet containing thousands of rows. Without frozen panes, scrolling down to analyze the data at the bottom forces you to constantly lose sight of what each column represents. This constant referencing back to the top wastes time and increases the chances of errors. Freezing the top row eliminates this problem entirely.
Top Solutions to Freeze Column Names in Excel
Here are the best methods to freeze your column headers in Excel, catering to different levels of user expertise:
1. Using the "Freeze Panes" Feature (Easiest Method)
This is the simplest and most direct way to freeze your column names.
- Locate the "View" Tab: At the top of your Excel window, find the "View" tab.
- Select "Freeze Panes": In the "Window" group on the "View" tab, you'll see the "Freeze Panes" option. Click on it.
- Choose your Freeze Point: A submenu will appear offering different freeze options. To freeze just the top row (your column names), simply select the cell directly below the header row. For example, if your header row is row 1, select cell A2.
- Frozen! Your column names will now remain visible as you scroll.
2. Using Keyboard Shortcuts (Fastest Method)
For experienced users, keyboard shortcuts offer speed and efficiency.
- Windows:
Alt+W+F - Mac:
Command+Shift+F
This will directly activate the "Freeze Panes" option, and you will then need to select the cell below your header row (as described in method 1) for it to freeze correctly.
3. Unfreezing Panes (If Needed)
If you need to unfreeze your panes, follow these steps:
- Navigate to "View" Tab: Again, locate the "View" tab.
- Select "Freeze Panes": Click on the "Freeze Panes" option.
- Choose "Unfreeze Panes": This will unfreeze the previously frozen panes, returning your spreadsheet to its unfrozen state.
Troubleshooting and Additional Tips
- Incorrect Freezing: If your panes aren't freezing correctly, double-check that you selected the cell below the header row before clicking "Freeze Panes."
- Multiple Frozen Panes: You can also freeze both rows and columns simultaneously, providing even greater flexibility for large datasets. This requires careful selection of the cell below and to the right of where you wish to freeze.
- Working with Multiple Worksheets: Note that frozen panes are specific to the individual worksheet you are working on.
By mastering these methods, you'll significantly improve your Excel workflow and become more efficient when dealing with extensive data sets. Remember to practice these techniques to make them second nature. Now you can confidently navigate even the largest spreadsheets with ease!