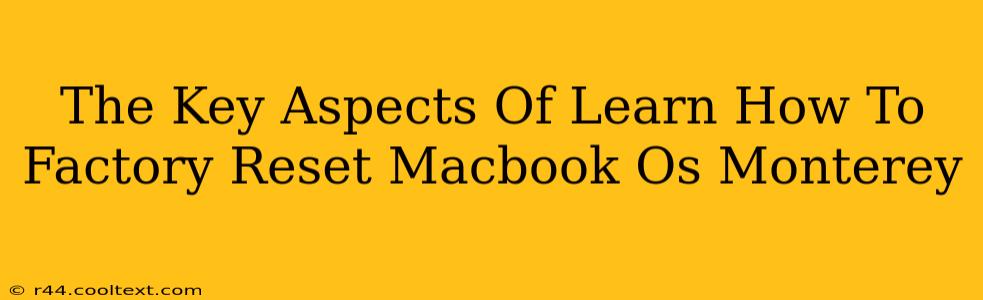Factory resetting your MacBook running macOS Monterey can be a necessary step for various reasons, from troubleshooting performance issues to preparing the device for sale or donation. Understanding the process and its implications is crucial. This guide breaks down the key aspects of factory resetting your MacBook, ensuring a smooth and successful operation.
Why Factory Reset Your MacBook?
There are several compelling reasons why you might need to factory reset your MacBook running macOS Monterey:
- Troubleshooting Performance Issues: If your MacBook is experiencing sluggish performance, frequent crashes, or unexplained errors, a factory reset can often resolve these problems by eliminating corrupted files and settings.
- Selling or Donating Your MacBook: Before selling or giving away your MacBook, a factory reset is essential to protect your personal data and ensure the new owner starts with a clean slate. This removes all your personal information, applications, and settings.
- Software Issues: Persistent software problems that aren't resolved through other troubleshooting methods might require a complete system reset.
- Preparing for a macOS Upgrade: While not always necessary, a clean install after upgrading to a new macOS version can sometimes improve performance and stability.
How to Factory Reset Your MacBook (macOS Monterey)
The process involves two primary methods: using Erase All Content and Settings and reinstalling macOS from Recovery Mode.
Method 1: Erase All Content and Settings
This is the quickest method for a factory reset, wiping your data and returning your system to its factory default. This will erase EVERYTHING on your hard drive, so back up important files beforehand!
- Back Up Your Data: Use Time Machine or another backup solution to save all your important files, photos, documents, and settings. This is the most critical step.
- Access System Preferences: Go to the Apple menu (top left corner of your screen) and select "System Preferences".
- Open the General Preferences: Click on the "General" icon.
- Select "Erase All Content and Settings": Scroll to the bottom and click on the "Erase All Content and Settings" button. You will be prompted to enter your administrator password.
- Confirm the Action: You'll see a warning message; carefully read it and confirm your decision. The process will begin, and your Mac will restart.
Method 2: Reinstalling macOS from Recovery Mode (A More Thorough Reset)
This method offers a more thorough reset, reinstalling the operating system from scratch. It's particularly useful if you suspect deeper software problems.
- Back Up Your Data: Again, back up your data before proceeding. This step is absolutely crucial.
- Restart Your MacBook: Turn off your MacBook completely, then turn it back on.
- Access Recovery Mode: Immediately press and hold the Command + R keys until the Apple logo appears. This will boot your Mac into Recovery Mode.
- Open Disk Utility (Optional): If you want to erase your drive completely before reinstalling the OS, select "Disk Utility" and erase your startup disk. Be absolutely certain you are selecting the correct drive.
- Reinstall macOS: Select "Reinstall macOS" from the Utilities window. Follow the on-screen instructions. This will download and install a fresh copy of macOS Monterey.
Important Considerations
- Time: The process can take anywhere from 30 minutes to a couple of hours, depending on the method and your internet speed (for reinstalling macOS).
- Data Loss: Remember, both methods erase all your data. Backing up your data is non-negotiable.
- Internet Connection: Reinstalling macOS from Recovery Mode requires an internet connection to download the operating system.
By following these steps and understanding the implications, you can confidently factory reset your MacBook running macOS Monterey and address various system issues or prepare your device for its next chapter. Remember, prevention is always better than cure—regular backups are your best protection against data loss.