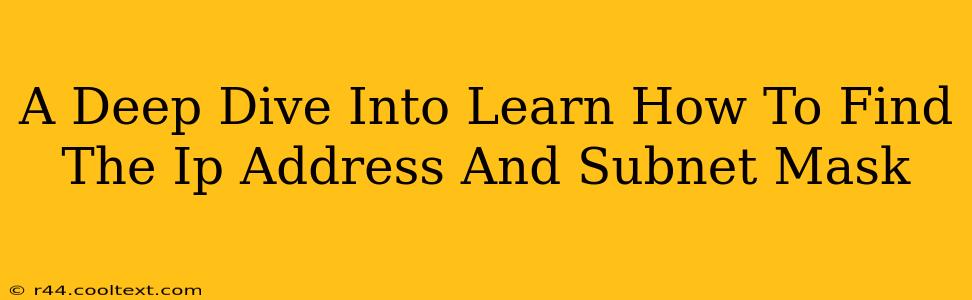Knowing your IP address and subnet mask is crucial for troubleshooting network issues, configuring network devices, and understanding your network's structure. This comprehensive guide will walk you through various methods to find this information on Windows, macOS, and Linux systems, as well as explain what these terms mean.
Understanding IP Addresses and Subnet Masks
Before diving into the "how-to," let's clarify what IP addresses and subnet masks represent:
-
IP Address (Internet Protocol Address): Think of this as your computer's unique address on the internet. It allows other devices and servers to locate and communicate with your computer. There are two main versions: IPv4 (e.g., 192.168.1.100) and IPv6 (a much longer, more complex address). This guide primarily focuses on IPv4 addresses, which are still the most common.
-
Subnet Mask: This acts like a map, defining which part of the IP address identifies the network and which part identifies the specific device on that network. It helps your computer determine which network traffic is intended for it and which should be routed elsewhere. It's also represented as a series of numbers (e.g., 255.255.255.0).
How to Find Your IP Address and Subnet Mask on Different Operating Systems
The methods for finding this information vary slightly depending on your operating system. Let's explore each:
Finding Your IP Address and Subnet Mask on Windows
There are several ways to find this information on a Windows system:
-
Using the Command Prompt:
- Open the Command Prompt (search for "cmd" in the Start menu).
- Type
ipconfig /alland press Enter. - Look for your active network adapter (usually Ethernet or Wi-Fi). You'll find your IPv4 Address and Subnet Mask listed there.
-
Using the Settings App:
- Open the Settings app (Windows key + I).
- Go to Network & internet > Status.
- Click on Change adapter options.
- Right-click on your active network adapter and select Status.
- Your IPv4 Address and Subnet Mask will be shown.
Finding Your IP Address and Subnet Mask on macOS
macOS provides a straightforward way to access this information:
- Using System Preferences:
- Click the Apple menu in the top-left corner of your screen.
- Select System Preferences.
- Click on Network.
- Select your active network connection (Wi-Fi or Ethernet).
- Your IPv4 Address and Subnet Mask are displayed in the "IPv4" section.
Finding Your IP Address and Subnet Mask on Linux
Linux distributions generally use the command line for this:
- Using the
ipcommand:- Open a terminal.
- Type
ip addr showand press Enter. - You'll see a list of network interfaces. Look for your active interface (e.g.,
eth0,wlan0). The IPv4 address and subnet mask (often shown as/24which represents the mask) will be listed under theinetsection.
Troubleshooting Common Issues
If you are having trouble finding your IP address or subnet mask, double-check the following:
- Network Connection: Ensure you have a stable internet connection.
- Correct Adapter: Make sure you are looking at the information for the correct network adapter (Ethernet or Wi-Fi).
- Administrative Privileges: You might need administrator or root privileges to access certain network information, especially on Linux systems.
Conclusion
Finding your IP address and subnet mask is a fundamental networking skill. By using the methods outlined above, you can easily locate this crucial information on any operating system. This knowledge is essential for various network-related tasks, including troubleshooting and configuration. Remember to always double-check your network settings to ensure accuracy.