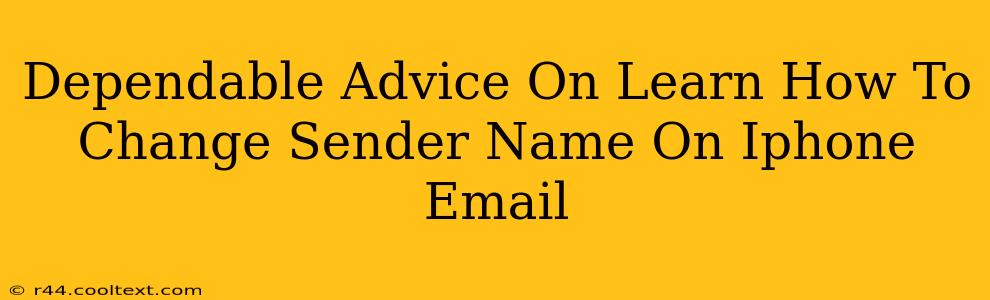Changing the sender name on your iPhone email can significantly improve your email communication, allowing you to personalize messages and manage multiple accounts more effectively. This guide provides dependable advice on how to accomplish this, ensuring you project the right image with every email you send.
Understanding Your iPhone Email Sender Name
Before diving into the how-to, let's understand what we're changing. Your sender name is the name recipients see when they receive an email from you. It's different from your email address, which is the actual identifier. Having a clear, professional, or even personalized sender name is crucial for brand recognition and effective communication. For example, instead of showing your raw email address like yourname@emailprovider.com, you might display "Your Name" or "Your Business Name."
How to Change Your Sender Name on iPhone Mail
The process depends slightly on the email provider you're using (like Gmail, Yahoo, Outlook, etc.) because settings are managed differently on each email server. However, the basic principles remain similar.
Step 1: Accessing Your iPhone Mail Settings
- Open the Settings app on your iPhone.
- Scroll down and tap on Mail.
- Select the email account you wish to modify. This is vital if you have multiple accounts set up on your phone.
Step 2: Modifying the Sender Name
The exact wording may vary slightly depending on your iOS version and email provider, but you'll be looking for something similar to "Name," "Sender Name," or "From."
- Locate and tap the option to change your account name or similar.
- Replace the current sender name with your desired name. Ensure it accurately reflects your personal or business identity.
- Tap Done or Save.
Step 3: Verification and Testing
After making the changes, send a test email to yourself or a trusted contact to verify the sender name has been updated correctly. This step is crucial to avoid any unexpected issues. Check the "From" field in the received email to confirm the change.
Troubleshooting Common Issues
- Changes not taking effect: Ensure you've saved the changes after making the alterations to the sender name. Sometimes a restart of your iPhone can also resolve temporary glitches.
- Specific email provider issues: If the settings aren't readily apparent, search online for instructions specific to your email provider (e.g., "Change sender name Gmail iPhone"). Each provider might have minor variations in the interface.
Optimizing Your Email Signature for Professionalism
Beyond the sender name, consider enhancing your professional image by crafting a well-structured email signature. This includes your name, title, company, contact details, and perhaps a website link. A professional signature reinforces your brand and offers easy contact information for recipients.
Conclusion: A Professional Impression with Every Email
By successfully changing your sender name, you'll project a more professional and personalized image in all your email communications. Following the steps outlined above and paying attention to details such as your email signature, you'll ensure your emails are not only delivered but also make a positive and lasting impression on recipients. Remember to test your changes and utilize online resources if you encounter provider-specific challenges.