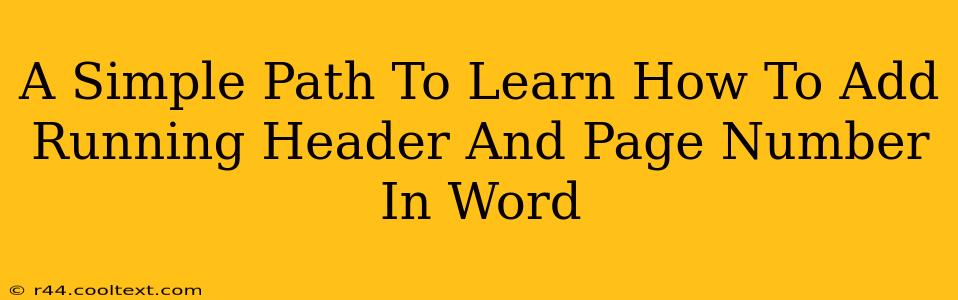Adding running headers and page numbers in Microsoft Word is a surprisingly common task, yet many users struggle to find the right path. This simple guide will walk you through the process, step-by-step, ensuring you master this essential Word skill in minutes. We'll cover different scenarios and provide tips for customization, making your documents look professional and polished.
Understanding Headers and Footers in Word
Before diving into the how-to, let's clarify what headers and footers are. In essence, they are areas at the top (header) and bottom (footer) of each page in your document. These areas are perfect for adding consistent information across your document, such as:
- Page numbers: Essential for navigation and organization, especially in longer documents.
- Running headers: These often include a title, chapter name, or other identifying information relevant to the content of each page.
- Document identifiers: Useful for things like dates, author names, or project codes.
Adding Page Numbers to Your Word Document
This is arguably the most frequently used header/footer feature. Here's how to add page numbers in Microsoft Word:
- Navigate to the "Insert" Tab: Locate the "Insert" tab at the top of your Word window.
- Select "Page Number": Within the "Header & Footer" group, click on "Page Number".
- Choose Your Page Number Location: A dropdown menu will appear, allowing you to select where you want your page numbers to appear (top or bottom of the page, and the alignment). Experiment to find the best placement for your document's layout.
Customizing Your Page Number Appearance
Word offers several ways to customize the look of your page numbers:
- Different Numbering Styles: Select from various numbering formats (Arabic numerals, Roman numerals, letters, etc.).
- Start Numbering from a Specific Page: You can control where the numbering begins (e.g., starting on page 2 instead of 1).
- Page Number Format: Change the font, size, and color of your page numbers to match your document's overall style.
Adding a Running Header in Word
Adding a running header is just as straightforward:
- Double-Click the Header Area: Click twice in the top margin of your document to open the header editing section. This will automatically switch to the "Header & Footer" tools in the ribbon.
- Type Your Header Text: Simply type the text you want to appear as your running header. This could be a title, section heading, or any relevant information.
- Format Your Header: Use the formatting tools (font, size, style, alignment) to customize the appearance of your header text. Keep it concise and legible.
- Link Header to Previous: To ensure consistent header across your whole document, ensure that 'Link to Previous' in the Header & Footer tools tab is ticked. This makes the header information appear consistently on every page.
Troubleshooting Common Issues
- Page Numbers Appearing on the First Page: If you don't want a page number on the first page, go to the "Page Number" options and select "Different First Page".
- Header Doesn't Appear on All Pages: Make sure the "Link to Previous" option in the Header & Footer tools is selected.
- Unable to Edit Header/Footer: Check that you're in the header/footer editing mode (double-click the header or footer area).
Advanced Techniques (for Power Users)
- Different Headers and Footers for Odd and Even Pages: For more complex documents, you can create different headers/footers for odd and even pages to maintain a symmetrical layout.
- Using Fields in Headers and Footers: Insert fields like dates, file names, or author names for automatic updates.
- Using Page Breaks to Manage Headers and Footers: This allows for different headers and footers for different sections of your documents.
By following these steps, you can efficiently add running headers and page numbers in Word, enhancing the professionalism and organization of your documents. Remember to experiment with the various formatting options to create a document that reflects your personal style. Happy writing!